How To: Use iOS 11's New File Manager on Your iPhone
Apple has finally given us a decent file manager in iOS 11. The new "Files" app replaces the not-very-old iCloud Drive app that appeared in iOS 9, but you can still access your iCloud Drive files in the new Files app, as well as files from third-party cloud services. A nice improvement, right?Files works best on an iPad, but we're focusing this guide on the iPhone, where you can do a lot of the same things, only on a much smaller screen.
The Landing PagesWhile it's not quite like a file manager you would find on an Android device, it's still a step up from anything Apple has offered before. When you first open the Files app, you'll land on either the "Recents" or "Browse" tab for iCloud Drive. Recents shows your most recently access images and documents, as the name suggests, and Browse takes you to the main iCloud Drive page.
Sorting Files & FoldersOn the iCloud Drive page, you can sort files and folders by name, date, size, or tags by tapping on the "Sorted by ..." drop-down. You can also tap on the list icon next to it to switch between grid and list views. There's also an option to create a new folder so you can better organize your files in iCloud Drive.
Selecting Items to Share, Copy, Move, or DeleteBy tapping on the "Select" button, empty bullets either appear next to each item (when in list view) in the current folder or on top of each item (in grid view). When you select items, you'll have the options to either share them, copy them, add them to another folder, or delete them — with a few exceptions.You cannot share any folders, only single files. Also, you cannot move any Apple-created folders to any other folders — they must remain in the main iCloud Drive section. This includes apps such as Documents, Automator, Keynote, Numbers, Pages, TextEdit, Workflow, and any other Apple apps you've synced with iCloud Drive either from iOS or macOS. When you tap on the share icon, you'll see options to share or copy the files over to another application. You can also save images to your Photos app, copy items, print images or documents, etc. There's also a little "+Tag" icon at the top of the menu that lets you quickly tag the item/s with a default or custom tag. If you use a Mac, you're probably well acquainted with these tags already. When you copy items, they will appear in the same folder that you're currently in, and be appended with a "2" or even a "3" if you've copied them before. You can always rename the folders later. When you move files or folders, you can select to move them to any folders in your iCloud Drive. You can also choose to move them to certain stock folders in the "On My iPhone" section. In a previous version of Files, you could access all of your "On My iPhone" files separately, but now you can only access the files in their respective apps.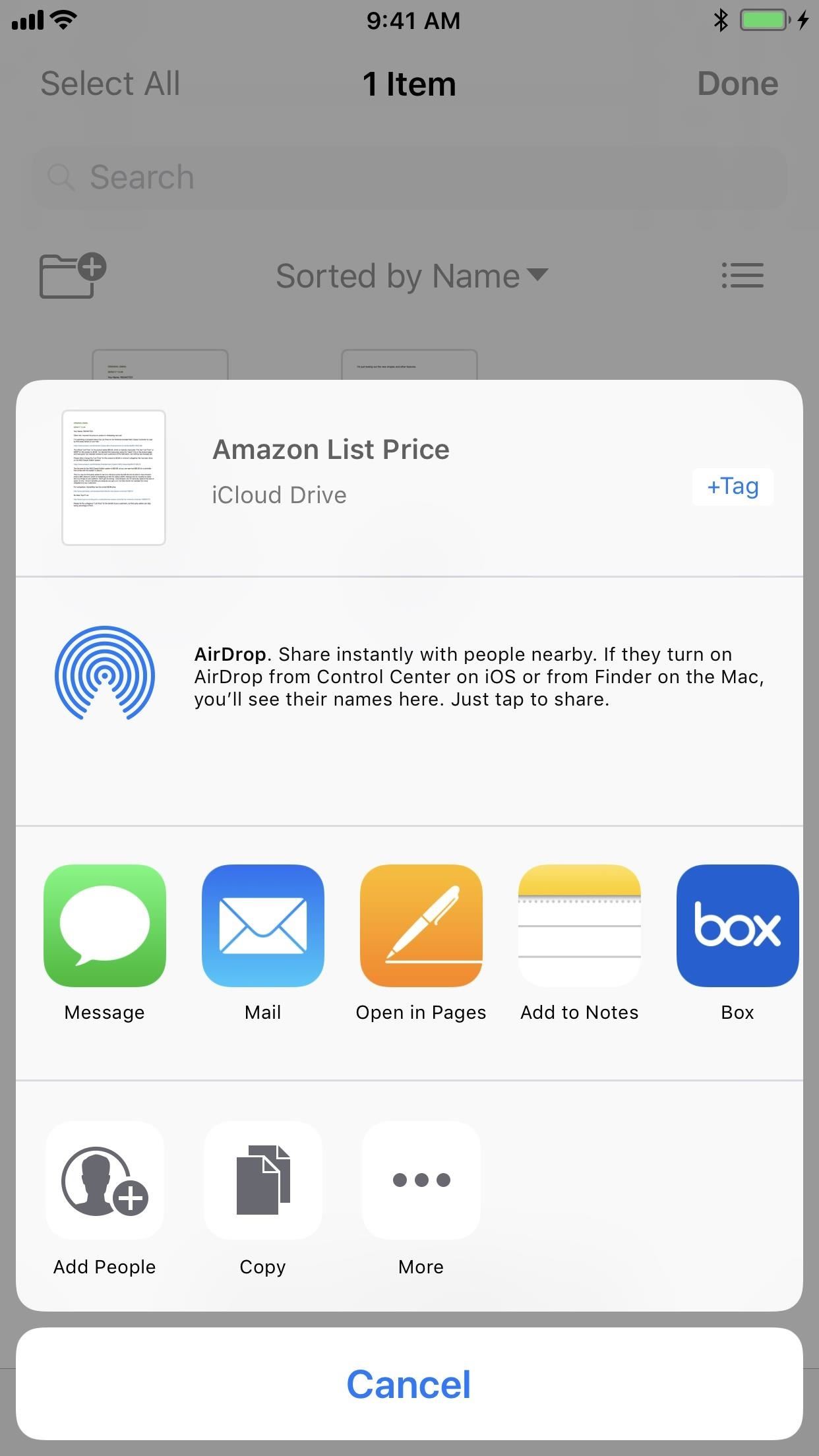
Inviting People to CollaborateIn the share sheet, with one image or document selected, you can "Add People" to collaborate with you. You can invite them to collaborate via a message, email, tweet, Facebook message, etc. You can also tap on "Share Options" to change who can access the file and what permissions they will have.
Dragging Things AroundJust like on the home screen or in apps such as Photos, you can drag and drop items in the Files app — as long as you stay in the iCloud Drive location. You can even drag and drop items over to the Tags section. For more information on that and other ways to drag and drop in Files, see our full guide on the topic.More Info: How to Drag & Drop on Your iPhone in iOS 11
Marking Up Images & PDFsWithout open photos and PDFs in other apps on your iPhone, when you preview them, you'll have the option to mark them up and save them directly inside the Files app. Just tap on the marker icon when previewing an image or PDF to get to the markup tools.Don't Miss: How to Quickly Save & Markup PDFs of Notes, Webpages & More in iOS 11
Using the Long-Press MenusWhen you long-press on a folder or file, you get options that let you do things such as copy, duplicate, rename, move, delete, favorite, share, add tags, or get more info. The long-press contextual menu only works in iCloud Drive, not in third-party cloud drives.
Using Third-Party Cloud ServicesWhile most of the cool tools are available in the iCloud Drive location only, there are third-party cloud services you can access from the Files app. To do so, from the iCloud Drive section, tap on "Locations." Alternatively, you can put your iPhone in landscape mode and see the Browse window with all of the available locations listed. Right now, we've noticed that Box, Google Drive, and Dropbox are all supported. All you have to do is make sure you have the app installed and you're set. Future services will be supported as well, such as Creative Cloud. You can open most photos and documents in all of these third-party cloud services, but you can only really open up the share sheet when in them. If they are images or PDF files, you can also add markup to them before sharing them. And you can share them to your iCloud Drive by selecting "Save to Files" from the share sheet.
What You Can Do with Different File TypesTo help you understand a little bit better when it comes to what you can do with certain files types, we've created a quick list. Keep in mind that some of these files act weird in the third-party cloud services, so the most you may be able to do for those is share them.Photos: Most can be previewed, marked up, and shared. PDFs: Most can be previewed, marked up, and shared. Excel spreadsheets: Can be previewed and shared. Not all file extensions are supported. Word documents: Can be previewed and shared. Not all file extensions are supported. Movies: Can be played and shared. Not all file extensions are supported. ZIP files: Contents can be previewed in some .zip files, but not all. Depending on the file types listed above, they can be previewed, played, marked up, and shared. You cannot fully unzip or zip. Google documents: You can't access them. Also note that when it comes to files created with certain Apple apps (Pages, Numbers, GarageBand, etc.), you can't preview them — when you tap on the files, they will open in their respective parent app instead.
Things to Look Forward ToThis is a great start to an actual file manager in iOS, but there's obviously a few things it can improve on. For instance, when you preview a file in a third-party cloud drive, once you're done, it will take you back to the main Browse window instead of back to where you were in the third-party cloud drive.It would also be nice to have a separate "On My iPhone" drive like the early betas had, so you can view things that are downloaded onto your iPhone but not actually in iCloud Drive. Right now, the only indicator that something is downloaded onto your device in iCloud Drive is that there is no cloud icon on the thumbnail.And it would be nice to move something from iCloud Drive to the iPhone's built-in storage — or ever to third-party cloud services. A way to open up files in their respective parent apps from third-party cloud services would also be appreciated.What would you like to see in the Files app? Share your thoughts below!Don't Miss: 80+ Cool New iOS 11 Features You Didn't Know AboutFollow Gadget Hacks on Facebook, Twitter, Google+, YouTube, and Instagram Follow WonderHowTo on Facebook, Twitter, Pinterest, and Google+
Cover photo, screenshots, and GIFs by Justin Meyers/Gadget Hacks
It's super fast for in-person transactions and requires no fumbling around to find a PayPal.Me link or anything. Plus, the default camera app on the iPhone or Android phone could be used to make the process even faster, if it supports QR code recognition. Share Your PayPal QR Code to Receive Money
How to Share and Scan PayPal QR Codes for Faster Transactions
By Dan Bristol '18 and Alex Kerai '19. Truecaller Smartphones Is Phone Sharing Psa « Your Activity Managing Editor and Editor-in-Chief. Seven individuals were cited for possessing counterfeit identification or criminal impersonation two weeks ago in an enforcement operation by the New York Department of Motor Vehicles, the Ontario County Sheriff's Department, and the Geneva Police
What Exactly Does Last Seen In True Caller Indicate | What
fireworks2017.com/news/what-exactly-does-last-seen-in-true-caller-indicate
PSA: TrueCaller Is Sharing Your Phone Activity « Smartphones Mar 17, 2017 TrueCaller is sharing your phone activity by revealing the last time your phone allows it to sync their contacts, their "Last Seen" time is visible in the application.
TrueCaller is spying on you, Sharing your phone activity with
How to Customize Your iPhone with a New Default Font from
One of the first issues you'll run into is that the contacts on your old iPhone don't easily sync with your new Android device. So if you've recently made the switch to Android, and you're missing all of the phone numbers and email addresses you saved on iOS, you'll need to export your contacts to transfer them over.
How to Catch a Ride with Lyft or Uber Straight from Apple
There are several methods to attach thermocouples to PCBs, some better than others. A popular study, "A Comparison of Methods for Attaching Thermocouples to Printed Circuit Boards for Thermal Profiling," was conducted by KIC in 1999, looking at the various methods such as described below.
Prepare um termopar para uma placa de circuito impresso
How To: Creep Out Your Workmates on Halloween: Windows Edition By The Rocket Box; Windows Tips; Want to get even this Halloween? Want to scare somebody with nothing but a few lines of code? Here's how it can be done
13 Halloween Window Decorations That Will Creep Out All Your
thewindowsourcedesmoines.com/2018/10/15/13-halloween-window-decorations-will-creep-neighbors/
13 Halloween Window Decorations That Will Creep Out All Your Neighbors One of the spookiest, creepiest ways to get your home in the Halloween spirit is to take full advantage of your windows — they're the perfect space for cool decals, because when the light from inside shines out, it leaves an eerie, shadowy glow.
Halloween Creep Tales 2.0 (2015 - Special Edition) (HQ
How To: Add Every Volume Slider to Android's Notification Tray How To: Get a True "Silent Mode" on Android Lollipop How To: Easily Adjust Sound Levels on Android (Even with Broken Volume Buttons) How To: The Fastest Way to Change an App's Notification Settings in Android Lollipop
How to Block Notifications from Any App in Android
♛ Best App on Google Play in 75+ countries Z Camera is a fully featured selfie camera with real-time aging, photo editor, stylish stickers, advanced filters and special collages. Just download Z Camera and take your best selfie with 100,000,000+ worldwide users!
How To: The Best Camera Settings to Use on Your Galaxy S9
How to Break Your Social Media Addiction - Duration: 10:32. Thomas Frank 239,509 views. 10:32. Phone Addiction? | What Kids Don't Want You to Know - Duration: 6:00.
What Is Social Networking Addiction? - Lifewire
How to Find That Book You've Spent Years Looking For Between libraries, the web, and rare book stores, near-forgotten books are easier than ever to find. by Utne Reader Staff
The Spiderling Named Peter Parker - Archive of Our Own
Smart Meters are worse than you think (UPDATED) ScottiesTech.Info. In short, with a smart meter, you may end up with less juice to power stuff, and more frequent main breaker trips as people
Smartphone battery myths that need to die - USA TODAY
LineageOS Change Log #9: Jelly as the Default Browser, Kernel su-hide, and more. CyanogenMod's successor, LineageOS, has many devoted fans among our readers.The team has once again released
CyanogenMod Working on Chromium-Based Mobile Web Browser
0 comments:
Post a Comment