How To: Use Quickdrawer & Google Now at the Same Time in Action Launcher
As highlighted in our article on how to enable Google Now in Action Launcher, doing so takes away the Quickdrawer. This effectively ruins one of the more beneficial features of Action Launcher, making it a tough choice between the two options. So I looked for a solution and found one that works.With this workaround, you can enjoy both Quickdrawer and Google Now (also known as Google Feed and Google Discover) at the same time. You even use the same default gesture to avoid any confusion. Instead of having to make a considerable sacrifice, you can have your cake and eat it too. However, as with all workarounds, it isn't a perfect solution.
Step 1: Install the Latest Verison of Action LauncherThe first step is kind of obvious but still needs to be said. To begin, you'll need to install Action Launcher onto your device. To avoid any issues, install the latest version from the Play Store, which you can find using the link below.Play Store Link: Action Launcher: Pixel Edition (free)
Step 2: Install the Google AppTo use this workaround, you'll need to install the Google App, which comes with Google Now baked in. Usually, this app is a system app and comes preinstalled. However, if it isn't already installed, use the link below to download the app from the Play Store.Play Store Link: Google (free)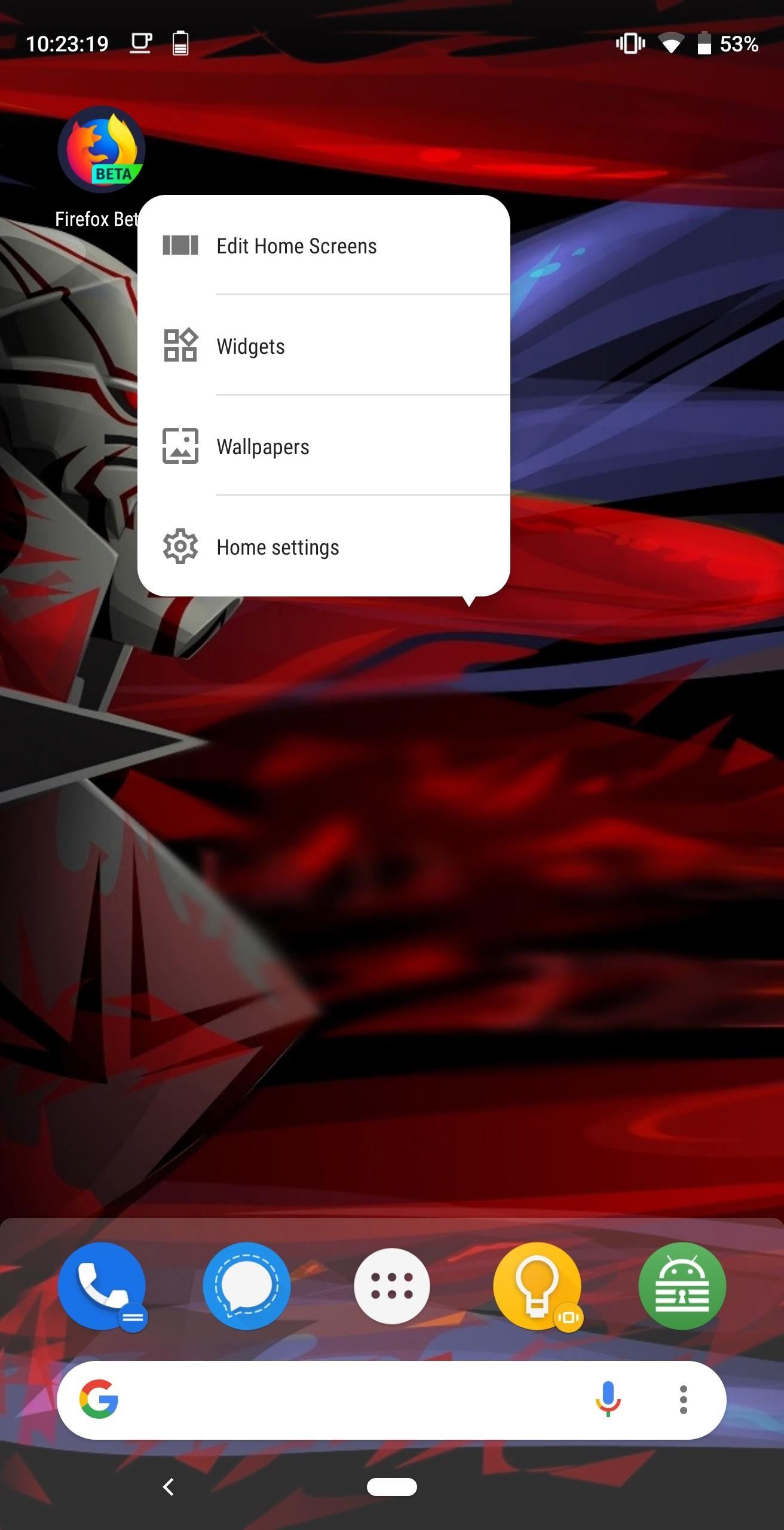
Step 3: Enable Quickdrawer & Google NowNow, open Action Launcher and long press an empty area on the home screen. In the submenu, choose "Home Settings." Select "Shortcuts" and choose the downward facing arrow located to the right of "Swipe horizontal." There will be four options, two involving gestures on the left side, and two involving gestures on the right side. By default, the left screen edge and the leftmost home screen should be Quickdrawer — if it's not, set Quickdrawer as the left screen edge option. From here, to emulate the way Google Now works on the Pixel Launcher, choose "Leftmost Home Screen." Once selected, choose the App tab along the top of the screen and select the Google app.
Step 4: Test Out the FeaturesReturn to the home screen, and with your finger starting on the left edge, swipe right to reveal the Quickdrawer. Select the back arrow to return to the home screen. Then swipe right until you reach the leftmost homepage, then once more to reveal either the Google Now page. This isn't a perfect solution. Unlike the Action Launcher Google Plugin, you can't swipe left to return to the home screen (you'll have to tap your home button to do that). Also, because this is the Google app and not Google Now page, it does have a slightly different look, including the large Google logo, a search bar located lower on the screen, and always visible tabs along the bottom. However, you still gain access to the same information while not having to give up the useful Quickdrawer.Don't Miss: More Action Launcher Tips & TricksFollow Gadget Hacks on Pinterest, Reddit, Twitter, YouTube, and Flipboard Sign up for Gadget Hacks' daily newsletter or weekly Android and iOS updates Follow WonderHowTo on Facebook, Twitter, Pinterest, and Flipboard
Cover image and screenshots by Jon Knight/Gadget Hacks
If you have a newer Galaxy, Razer, OnePlus, Huawei, or Sony, you can optimize your phone's performance for gaming. These devices each offer a Gaming Mode of some sort, which you can enable to boost performance in Fortnite. Since Samsung's the biggest smartphone OEM, I'll show you how it works on Galaxy devices.
2 Easy Ways to Reduce Game Lag (with Pictures) - wikiHow
iMessage uses iCloud to stay spread out across all of your iOS devices and Macs, and utilizes not only your primary iPhone number, but also your email address(es). You can manage what email addresses are allowed to be used for iMessage, and you can even add or remove email addresses that you can use for sending and receiving message.
Netflix vs. Hulu Plus vs. Amazon Prime: Which streaming service is best? a streaming service like Netflix, Hulu or Amazon Prime. looking strictly for the best service for streaming movies
The 5 Best Mobile Phones for Streaming Videos from Netflix
Now whenever your first or full name is mentioned in an iMessage, you'll receive a notification like the one in the screenshot below. You'll also hear a notification sound instead of the regular ping you're accustomed to when receiving an iMessage.
malware - Is this notification that keeps coming up on my
No matter how cool my 3D live wallpaper is, or how often my Google Now wallpapers automatically change, I always want more backgrounds. Zedge has made it easy for me to find new ones, and 500 Firepaper helps me keep my background lively with rotating wallpapers—but these aren't enough.
How to Get Auto-Rotating Google Now Wallpapers on Your
If you see a fun-looking Lens in a friend's Snap or somewhere else on Snapchat, you might be able unlock it yourself! To unlock a Lens from a Snap… Swipe up on the Snap to view Context Cards ; If there's a card with the Lens on it, tap it to try it out! Sharing a Lens with a Friend . To share a Lens you've unlocked with a friend…
Why your Snapchat filters not working and how to fix it
Feeling Down? Get Back on the Right Track with 'What's Up
During one of these post-keynote sessions titled "What's new in Safari and WebKit," Apple employees spoke directly to devs about new features and enhancements coming to its Safari 12 web
Features - Safari - Apple Developer
Handoff is a really great feature of iOS and macOS if you're the only person who uses your devices. It lets you seamlessly move from doing something on your Mac to doing it on your iPhone, and vice versa.
How to Setup and Use Handoff Between Your Mac and iOS Devices
Hidden deep in WhatsApp's emoji database is a middle finger emoji, and there's a really easy way to use it. Much like Spock's "live long and proper" Vulcan salute, this one can be used simply by copying and pasting the emoji from our tweet.
How to Make an AR Emoji with the Galaxy S9 « Android
How To: Get the iPhone's Emoji on Your Google Pixel or Pixel XL How To: Create Mini Emoji-Style Stickers of Yourself in Gboard for Android & iOS How To: Swap Out Your Samsung Emoji for the More Popular Google & iOS Icon Sets How To: Translate Any Text into Emoji Using Google Chrome
How to Translate Any Text into Emoji Using Google Chrome
0 comments:
Post a Comment