How To: Create a Contextual Smart Folder on Your Home Screen That Always Knows What Apps You Want
An app from the development team at ts-apps has the potential to make your Android device smarter than it's ever been. At first glance, you'd think it's just an ordinary home screen folder—but depending on what you're doing at a given time, the folder can show a completely different set of apps.It's a contextually-aware folder, so you can set it to show a different set of apps when you do things like connect a pair of headphones, join a specific Wi-Fi network, or make a phone call. This means that no matter what you're doing, you'll always have quick access to the most pertinent apps right on your home screen.Don't Miss: Tasker for Beginners: 5 Simple Profiles to Get You Started with Android Automation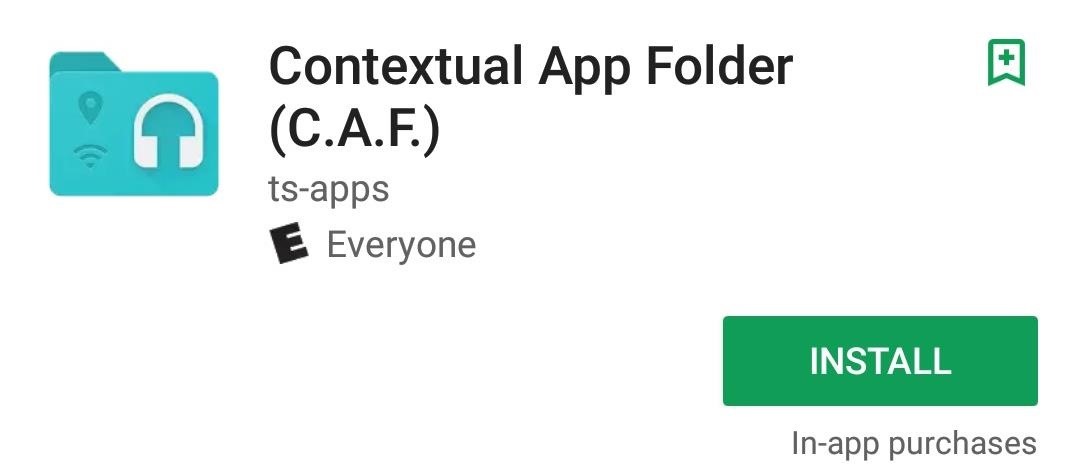
Step 1: Install Contextual App FolderTo get this one going, start by installing the app, which is called Contextual App Folder.Install Contextual App Folder for free from the Google Play Store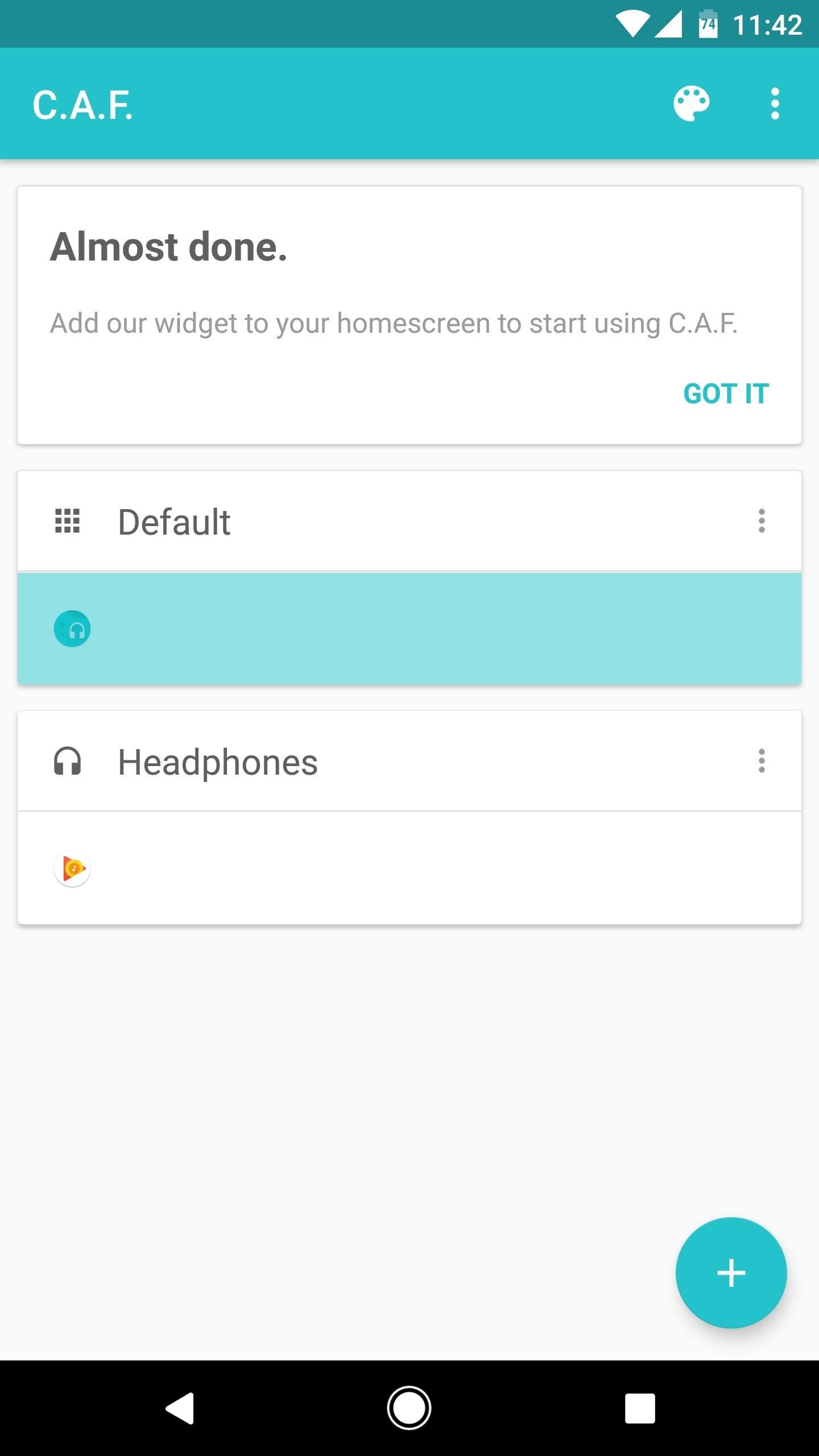
Step 2: Set Up Your Default FolderWhen you first launch the app, you'll be greeted by a set-up guide. Once you make it to the main menu, though, you'll be ready to start creating contextually-aware folders.First, you should set up the "Default" folder, so tap the corresponding entry on the main screen. From here, you'll see a list of all your installed apps, so select the apps you'd like to see in your smart folder when no special conditions are active. Next, you can reorder the apps in this folder by tapping the three-dot menu button next to its label on the main screen, then selecting "Order actions." From there, just drag and drop the apps to put them in your preferred order.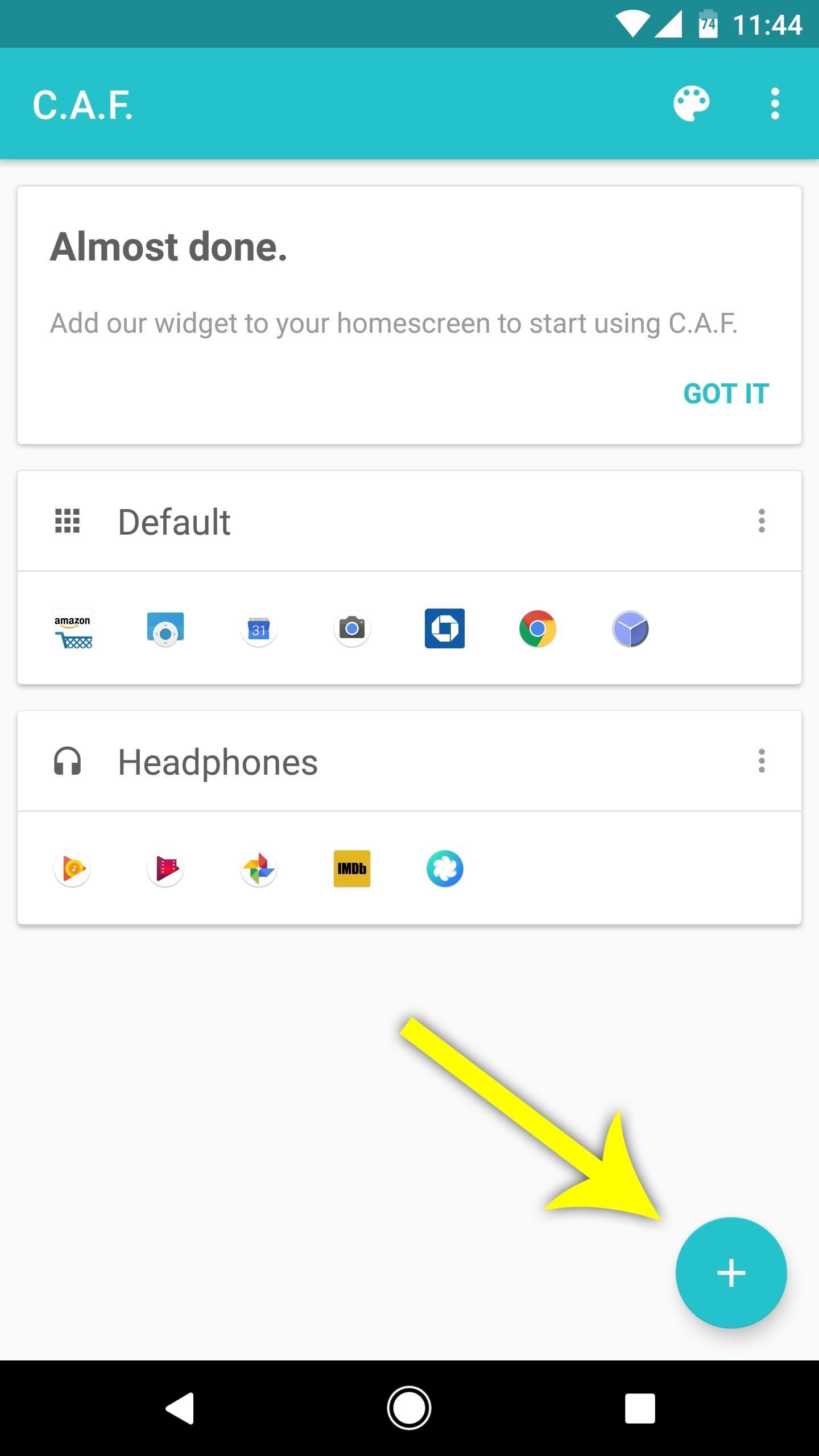
Step 3: Create Your Own Contextual FoldersNow that you've got the default folder set up, it's time to configure some contextual folders, which is the main feature here. So from the app's main menu, tap the + button in the bottom-right corner, then select a "Trigger Type" from the list. Options here include location, Wi-Fi, Bluetooth, and even the time of day, and each of these triggers can have their own set of apps in the smart folder. There's also an in-app purchase available for $1.99 if you'd like to combine two scenarios. Some triggers will ask you to specify further conditions—for instance, selecting "Wi-Fi" will prompt you to choose a specific Wi-Fi network. Once you've done that, you'll be able to choose a different set of apps that will be visible in your smart folder when this trigger event occurs. When you're done here, make sure to tap the check mark to finalize your work. After that, you can repeat this same process for other triggers, which can each have their own different set of apps in the smart folder if you choose.
Step 4: Theme the FolderOnce you've set up your trigger events, tap the palette icon in the top-right corner to theme your smart folder. The next menu will allow you to customize the look and feel of the folder to make it match your existing home screen folders, which is a nice touch.
Step 5: Add the Folder to Your Home ScreenFrom here, all that's left to do is to add the folder to your home screen. To do that, long-press any empty space on your home screen, then choose "Widgets" from the menu. After that, long-press the "C.A.F." widget, then drag it and drop it into place on your home screen.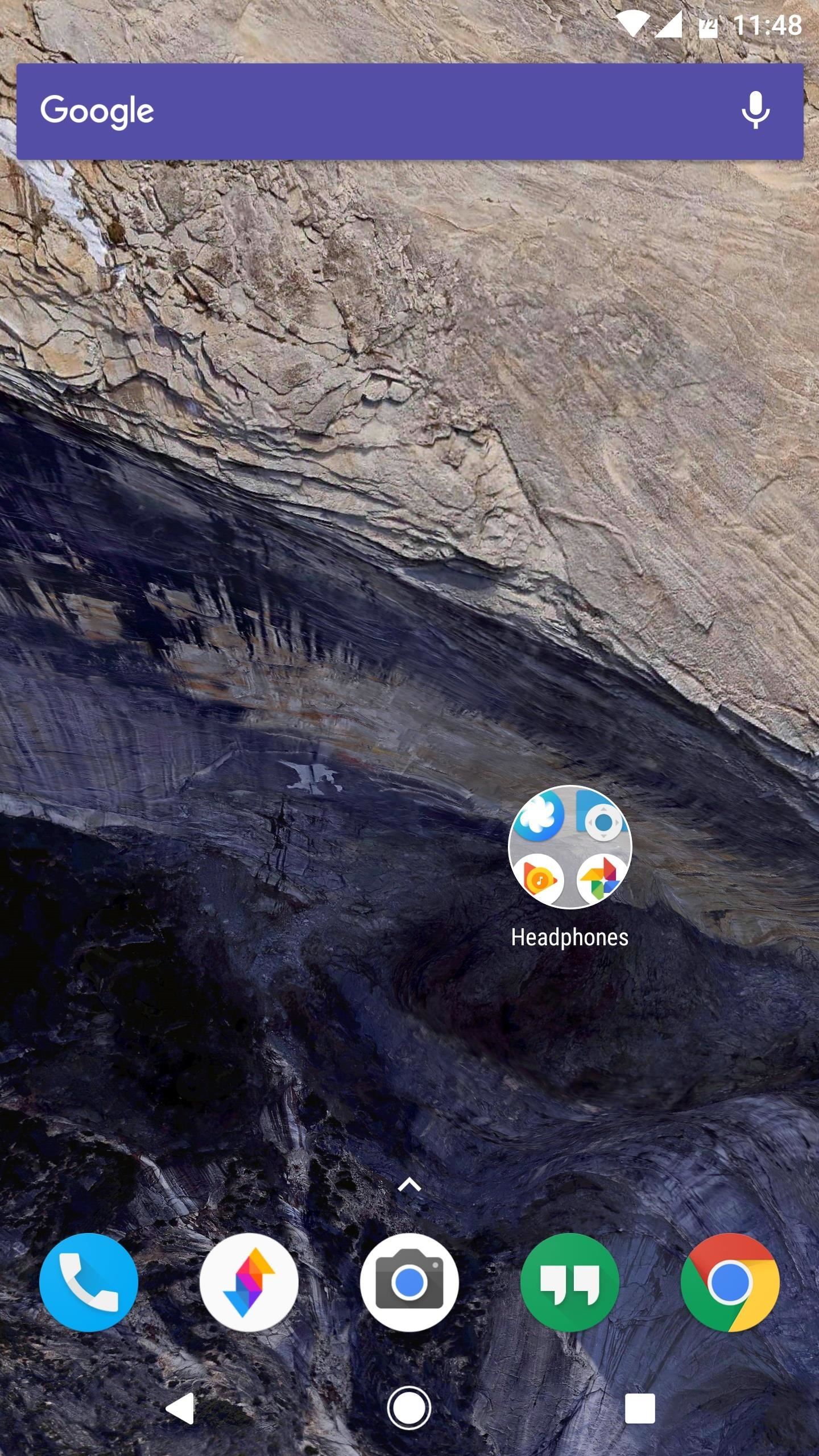
Step 6: Always Have the Right Apps for Any SituationFrom now on, your home screen folder will react to trigger events on its own. When one of your trigger conditions is met, the folder will instantly change names, and the apps it contains will change as well. Then, when none of your conditions are met, the folder will go back to its default state automatically, including all of the apps you selected in Step 2. (1) Headphones connected, "Headphones" folder active. (2) Apps inside of "Headphones" folder. (3) No active conditions, so the folder goes back to "Default." Ultimately, this means that your smart folder will always show the most relevant apps for almost any situation, and it's completely customizable. What apps have you added for some of your trigger conditions? Let us know in the comment section below.Follow Gadget Hacks on Facebook, Twitter, Google+, and YouTube Follow Android Hacks on Facebook, Twitter, and Pinterest Follow WonderHowTo on Facebook, Twitter, Pinterest, and Google+
Cover photo and screenshots by Dallas Thomas/Gadget Hacks
Microsoft likes tiles and wants you to like them, too. They've been around since Windows 8 and live on in Windows 10, even with the return of the Start menu. Whether you love tiles or not, you can
Windows 10 - Managing App Tiles - ccm.net
The originally agreed-upon RCS standard, known as Universal Profile, included a number of enhancements over SMS messaging: Here's everything you need to know. How To Watch The 2019 UEFA
What is RCS Messaging, and Exactly How Does It Work
How To: Make a DIY hologram illusion with a monitor How To: Play 2-7 single draw poker How To: Draw a hand giving a thumbs up How To: Sketch a human hand holding a pencil drawing How To: Simulate a hand drawn picture in Photoshop
Transparent screen displays free-floating "holograms" in your
How to Root Motorola's Droid X cell phone from Verizon
Website Design Tutorial for Xara Web Designer learning how to switch between single page view vs. multi-page view. When working with your web design it is important to understand, which website design view is best for completing your project.
Safari 101: How to Use the Reading List to Save Articles
This feature is not available right now. Please try again later.
How to Take Care of Your Furby: 11 Steps (with Pictures
News: iOS 11.3 Bug Removes Screenshot Previews for Some iPhone Users Forum Thread: How to Directly Edit/Upload/Share a Screenshot After Taking It 0 Replies 3 yrs ago How To: Drag & Drop on Your iPhone in iOS 11
Apple Releases A New Version Of iOS 12.1.2 For iPhones
Rooting your Android device will allow you to customize its software, extend its battery life, boost its memory, and install apps exclusive to rooted devices. You can root your Android 2.3.6 Gingerbread device using Kingo for Windows, or using One Click Root software for Windows or Mac OS X.
Download Gingerbreak APK File - Root Android
rootandroid.net/download-gingerbreak-apk-file-gingerbread/
By Root Android - July 13, 2011 7:45 AM. Gingerbreak - The new tool we can opt for to root Android 2.3 Gingerbread. Gingerbreak was developed and out forward by XDA Developers Forum member Chainfire and all credit goes to him for bringing this wonderful one click rooting tool.
The same report shows that if you sideload apps, you're almost seven times more likely to be infected than if you stick to Google Play as your app source. All of the data provided in the report is quite interesting, but there's a clear pattern among malware-infected users.
Google's Security Report Shows A Clear Pattern Among Malware
The Nokia 9 PureView could be the right smartphone for shutterbugs, but there are better options for everyone else. Google Pixel 3 XL. Nokia's flagship is the way to go if you want the
Nokia 9 PureView review: Page 2 | TechRadar
Disabling Notifications for Stock Apps. There's no need to completely disable notifications, unless you want to, because the companion Apple Watch app on your iPhone lets you disable notifications for individual apps. On your iPhone, launch the Apple Watch app and select Notifications.
How to Stop Those Annoying Persistent Notifications on Your
News: Google's Security Report Shows a Clear Pattern Among Malware-Infected Users News: Your Android Apps Are Secretly Getting Chatty with Your Data News: New Android Malware Is Emptying People's Bank Accounts—Here's How to Protect Yourself How To: Make an iPhone secret spy camera
How to Scan Your Samsung Galaxy S3 for Malware, Infected Apps
How to Recover Deleted Data on Samsung Galaxy S9/S9+ How to Translate Languages in Real Time on Galaxy S9/S9+? Before you can use Bixby Vision on Samsung Galaxy S9 or S9 Plus to translate languages, you should make sure that your handset has been connected to a network and signed into your Samsung Account.
How To Use Bixby To Translate Languages on Galaxy S9/S9 Plus
0 comments:
Post a Comment