Android Basics: How to Connect to a Bluetooth Device
One of the coolest features in modern smartphones is their Bluetooth connectivity. This is how two digital devices can communicate with one another—sending data like your phone call audio or your favorite song—all while using up minimal battery life.Don't Miss: Android Basics: Get Started with Your New Smartphone Many different Bluetooth devices are compatible with your Android phone or tablet, including headphones, speakers, selfie sticks, keyboards, and even game controllers. But before you can start using these fun little accessories, you'll need to pair them with your Android device, so I'll outline that process for you below. 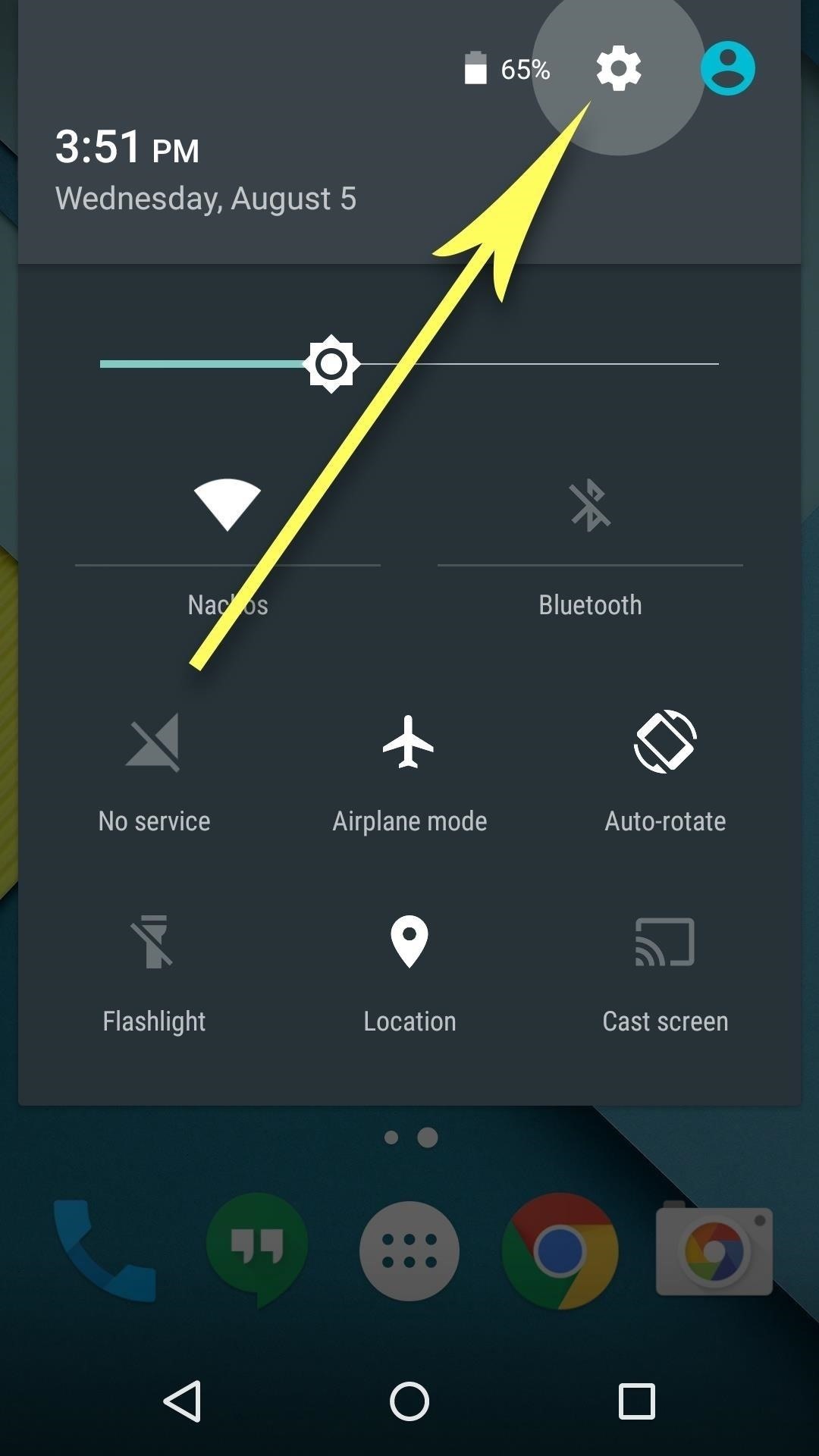
Step 1: Enable Bluetooth on Your Android DeviceFirst up, you'll need to make sure that the Bluetooth feature itself is enabled on your Android phone or tablet. So to begin, head to the main settings menu on your Android device, which can be done in one of two ways. Either swipe down from the top of your screen to fully expand your notification tray, then tap the little gear icon, or open your app drawer, then select the "Settings" entry. From here, select the "Bluetooth" option, which should be one of the first entries in the list. Next, simply tap the toggle switch near the top of the screen to enable Bluetooth on your Android device.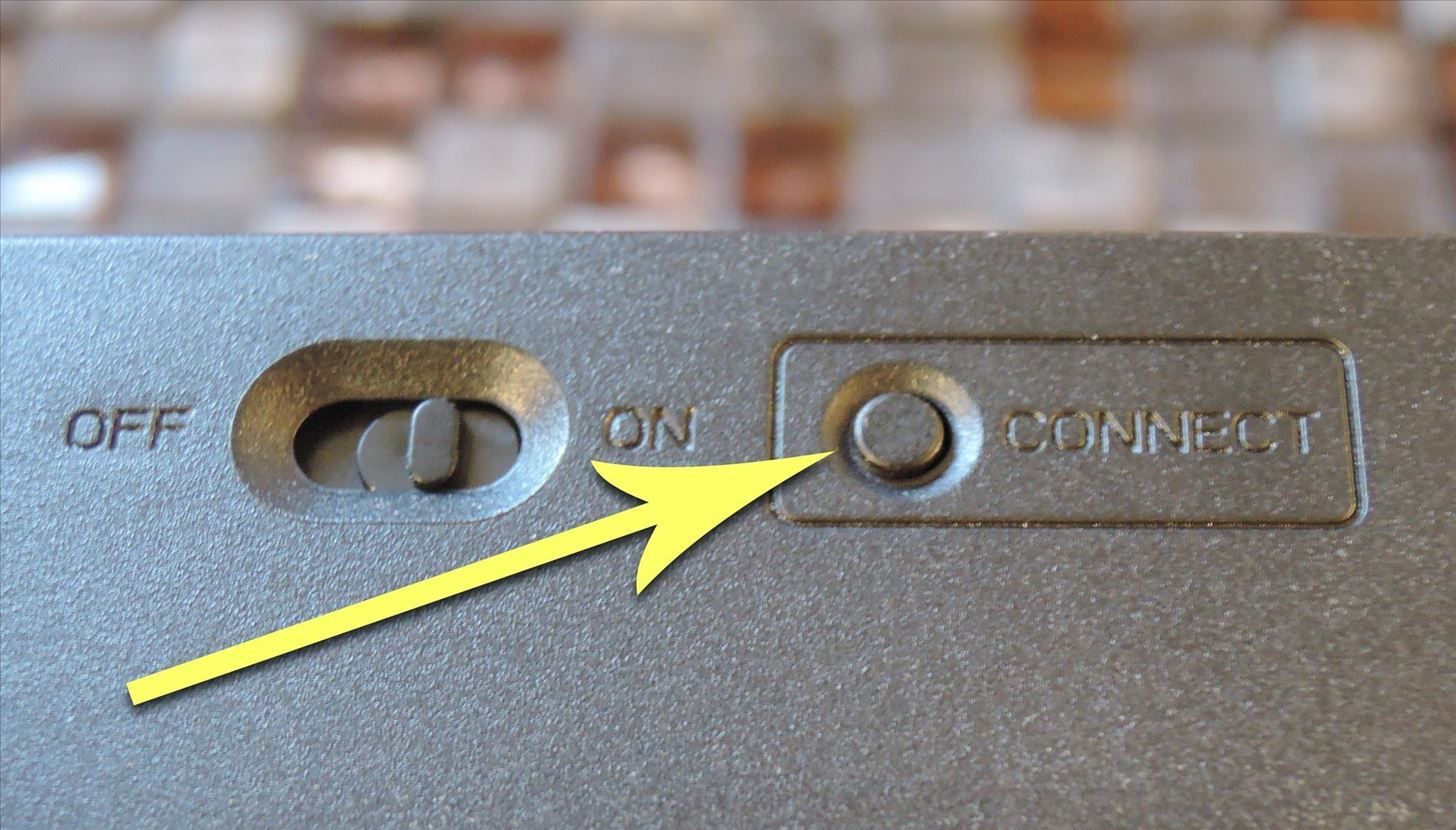
Step 2: Put the Bluetooth Accessory in Pairing ModeNow that Bluetooth is enabled on your phone or tablet, the next thing to do is get your Bluetooth accessory ready to be paired. Whether it's a headset, keyboard, or any other Bluetooth device, there should almost always be a physical button on the accessory that allows you to do this.Most of the time, the Bluetooth pairing button on your accessory will be labeled either "Pair," or "Connect," but this can vary depending on the device itself. So you might need to refer to the accessory's manual, but in most cases, just make sure the Bluetooth device is turned on, then press the "Pair" or "Connect" button. From here, you'll need to act quickly, since most Bluetooth accessories will automatically leave pairing mode after about 60 seconds.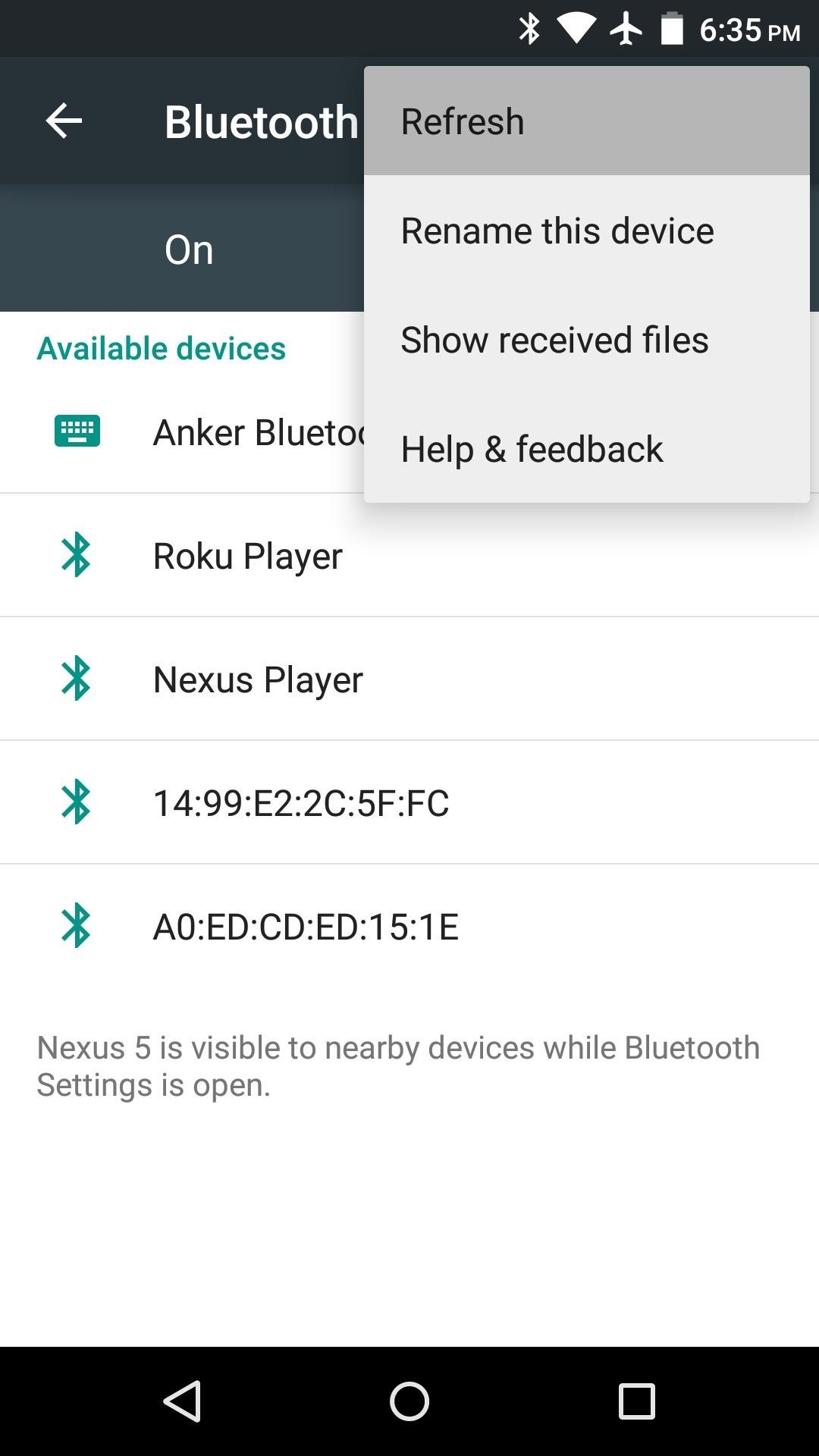
Step 3: Pair the Bluetooth Accessory with Your Android DeviceWhile the Bluetooth accessory is still in pairing mode, head back to the Bluetooth settings menu on your Android device. From here, you should see the Bluetooth accessory listed, but if not, simply tap the three-dot menu button at the top of the screen, then choose "Refresh" to search for nearby Bluetooth devices again. (1) Choose "Refresh" to search for nearby Bluetooth devices. (2) Bluetooth device found after refresh. Once you see the Bluetooth device listed, go ahead and tap the corresponding entry. From here, you may have to enter or verify a code on the Bluetooth accessory, depending on the device. For instance, keyboards will usually ask you to type in the pairing code, and Bluetooth accessories with displays will ask you to verify the code. But for most devices, all you'll have to do is tap the "Pair" button on your Android phone or tablet. From here, just give the two devices a few seconds to complete the pairing process. When they're fully connected, the Bluetooth icon at the top of your screen will either turn from gray to white to indicate the pairing, or two small dots will appear on each side of this icon. Successful Bluetooth pairing indicated by two dots surrounding the Bluetooth icon. What Bluetooth accessories have you paired with your Android device? Let us know in the comment section below, or drop us a line on Android Hacks' Facebook or Twitter, or Gadget Hacks' Facebook, Google+, or Twitter.
By following steps below it is easy to detect and get rid of adware from Firefox, Edge, Chrome and Internet Explorer and your machine. Learn how to get rid of Recrihertrettons.info advertisements and harmful apps, as well as how to run a full computer virus scan.
10+ Chrome Extensions to Boost Your Online Safety in 2019
Find out which Android apps are actually running in the background and learn what you can do about it. issues on your Android device, or trying to track down suspicious battery drain, then you
How to Fix Google Play Services Battery Draining Problem
Most of wireless charging products are based on Qi technology nowadays, but not all phones and devices are made with Qi built-in. if you want to know if your device is Qi compatible, or if you want to buy Qi compatible devices, the list below will help you.
IQ Test - How smart are you? - Apps on Google Play
After converting the USB flash drive from MBR to GPT format, you can use the steps below to create a bootable USB installation media to install Mac OS X. Creating USB install media. To create a bootable media to install Mac OS X, use these steps: Download and install a copy of TransMac, which is the software that will make everything happen
How to create a bootable macOS Sierra installer drive
Important: Back Up Your Galaxy Note 3's EFS & IMEI Data for
Ever since Blizzard released their digital card game, players have been asking for a way to trade cards. Well, in Hearthstone's upcoming expansion, Witchwood, you will be able to borrow a deck from your friend.
How to Build a Successful Hearthstone Deck « PC Games
Google's latest Android version 8.0 Oreo has been causing battery drain in many major devices. We took a serious look at the issue and here are our workarounds to help you fix the high battery drain on Android Oreo and extend battery life.
News: The Revolution of the Hacked Kinect, Part 1: Teaching Robots & the Blind to See News: World's Smallest 3D Printer Makes Super Tiny Solid Objects News: The Latest and Greatest Kinect Hacks News: Geomagic and Cubify Make 3D-Printing Yourself Easy with Kinect-to-3D
How to Use a Kinect and a Roomba to create a 3-D - Xbox 360
Our complete guide to iPhone security contains essential security tips for protecting your iPhone (and sensitive data) from the prying eyes of hackers. While Apple's iOS system is pretty secure
What to do if your phone is stolen - comparitech.com
Simple DSLR infrared remote control for Samsung Galaxy and newest HTC ONE, LG G3 phones and tablets with the built-in IR blaster. ★ Works ONLY with - Samsung Galaxy phones and tablets with the built-in IR blaster - or with newest HTC, Sony, LG, Xiaomi and Huawei phones and tablets with the built-in IR blaster AND Android >4.4 KitKat or newer version with native IR support. ★ NO additional
Control your DSLR from iPhone, iPod touch or iPad - New Camera
thenewcamera.com/control-your-dslr-from-iphone-ipod-touch-or-ipad/
Control your canon or Nikon DSLR from iPhone, iPod touch or iPad DSLR Camera Remote for the iPhone and iPod touch allows you to remotely trigger the shutter, or fire a supported camera.
To see the 300 most recent posts you've liked: Go to your profile and tap . Tap Settings. Tap Account > Posts You've Liked. Keep in mind that there isn't a way to view posts that you've liked on the web.
How to view every Instagram photo and video you've ever liked
Launcher 10 brings a dash of Windows Phone to Android If you just can't let go of Windows Phone, Launcher 10 for Android might be a good option. Jez Corden.
Win 10 Launcher - Apps on Google Play
How To : Everything You Need to Know About Tasker Profiles When you hear people say that Android is more flexible than iOS, it's because of things like Tasker. You can do virtually anything with the venerable automation tool, from saving battery life to controlling your smart home with your fingerprint.
Everything You Need To Know About Private Profiles on
How to Pimp Out Your Tweets with Rich Text Formatting on
0 comments:
Post a Comment