Google Assistant 101: How to Customize Your News Feed & 'My Day' Experience
The Google Assistant comes in several different flavors. There's the baked-in Google app on Android, the dedicated Google Assistant app on iOS, and the Assistant-powered Google Home smart speaker. But no matter how you access it, your Assistant will only get better if you take some time to personalize things.One of the first tweaks everyone should make is to adjust the news sources your Assistant will use with its "My Day" feature. This way, when you ask the Google Assistant to "Tell me about my day," it will read your calendar events, update you on the weather, tell you how long your commute to work will be, and then follow that up with a personalized news briefing that prioritizes your favorite news outlets.It's a pretty simple process, but I'll guide you through it all below. Before you get started, though, it would be a good idea to make sure all the right account permissions are enabled so that Google Assistant can personalize your news and "My Day" content even better.Don't Miss: How to Manage Account Permissions for Your Google Assistant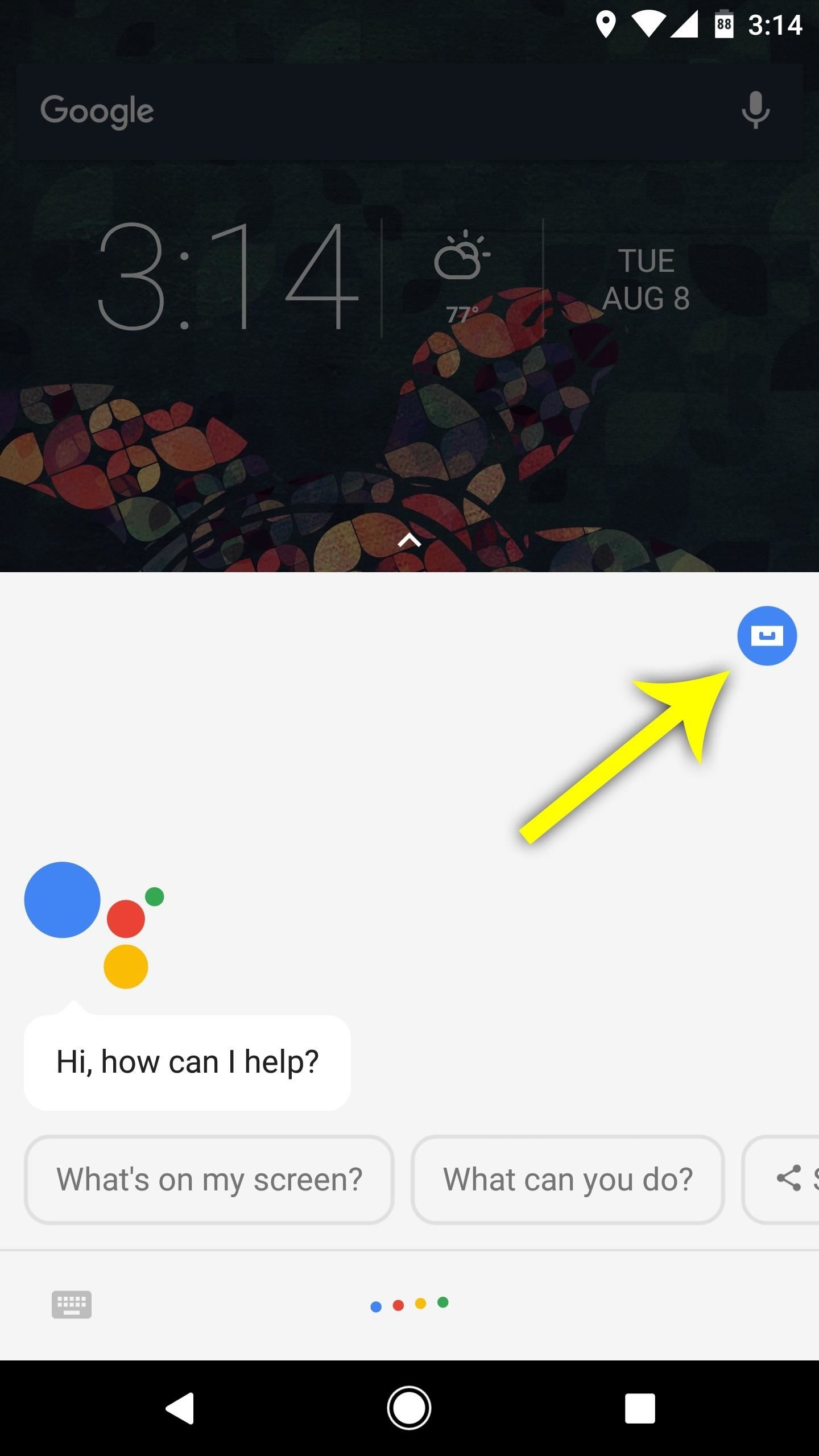
Step 1: Access Your Account SettingsFirst up, trigger your Google Assistant by long-pressing your home button (or by opening the Google Assistant app on iOS), then tap the blue circular menu button in the top-right corner of the interface. From there, tap the three-dot menu button in the top-right corner of the screen and choose "Settings."Note: If you're a Google Home user, open the Google Home app for Android or iOS, then tap the hamburger menu icon and choose "More Settings."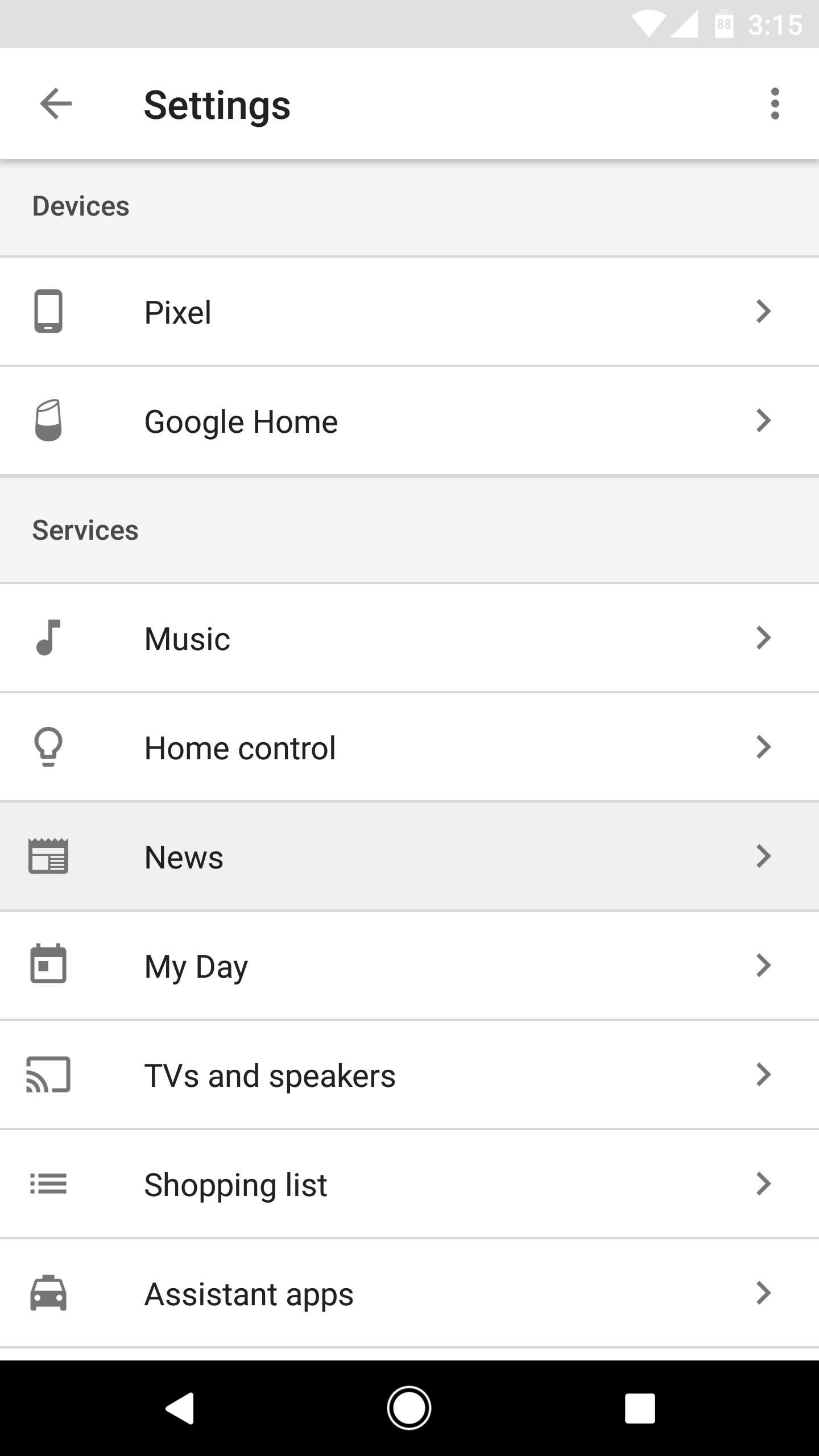
Step 2: Add News SourcesFrom the account settings screen, scroll down a bit and select the "News" category, then on the following screen, select "Add News Sources" towards the bottom. Next, choose your language and region from the drop-down menu if it's not already selected, then go through the list and tick the boxes next to any news source you'd like to add. Sources are categorized into ten sections: General, Technology, Business, Sports, World, Entertainment, Politics, Science, Health, and Art and Lifestyle.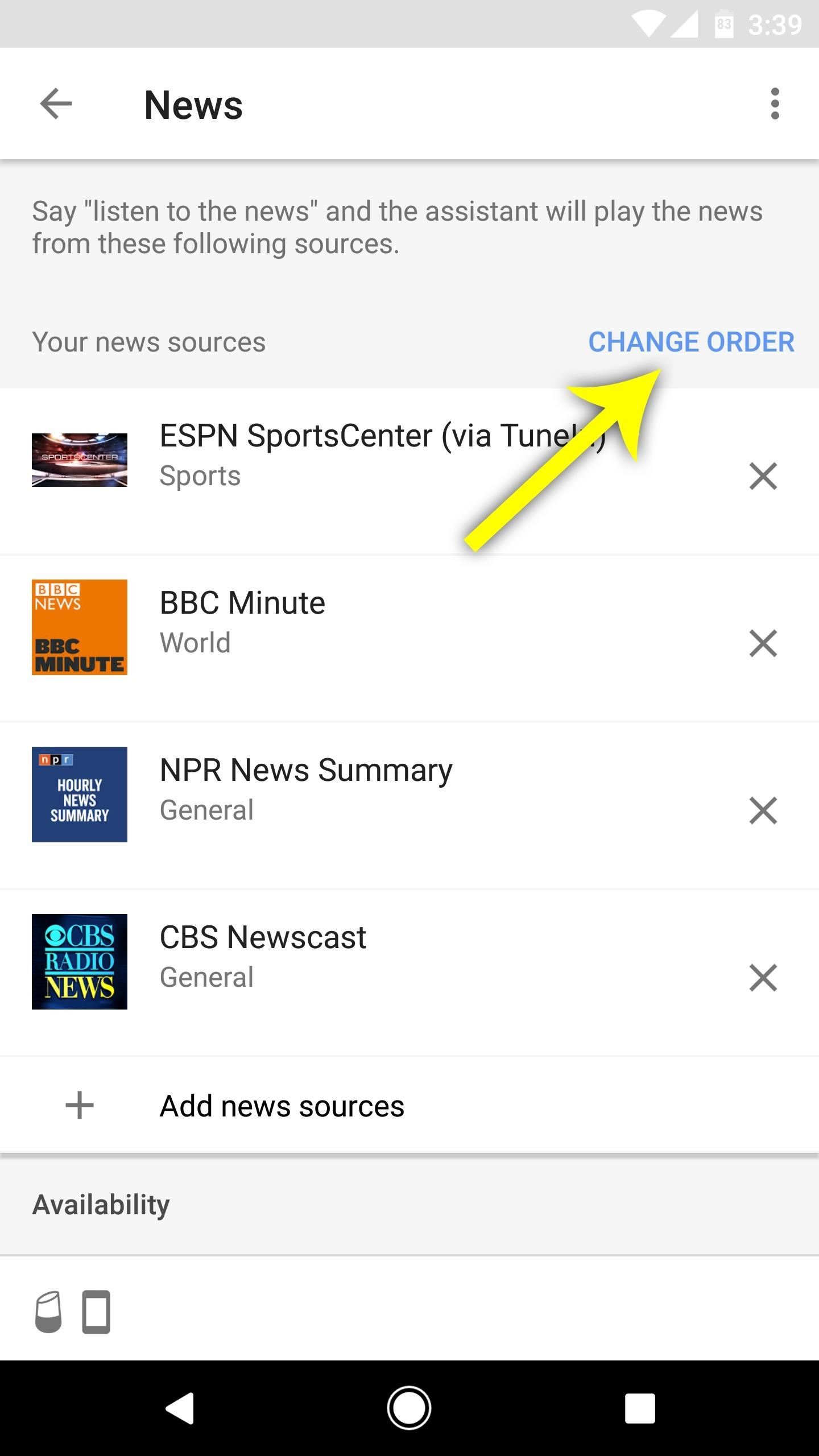
Step 3: Reorder News SourcesNext, tap the back button to head out to the main News menu, then select "Change Order" near the top of the screen. From here, you can use the drag handles on the right side of each entry to reorder the news items. When you're satisfied, this is the order your news will be read to you.
Step 4: Configure Your 'My Day' SummaryNext up, head to the account settings page as depicted in Step 1, then scroll down and select "My Day." From here, you can select items such as weather, commute times, and reminders, and they'll all be read aloud to you when you ask the Assistant to do so. If you'd also like to hear a summary of the top stories from the news sources you just selected, make sure "News" is selected towards the bottom of this screen as well. While you're in here, you can tap the settings cog icon next to "Weather" to change units from Celsius to Fahrenheit or vice versa, and you can do the same with the button next to "Work commute" to add your home and work addresses.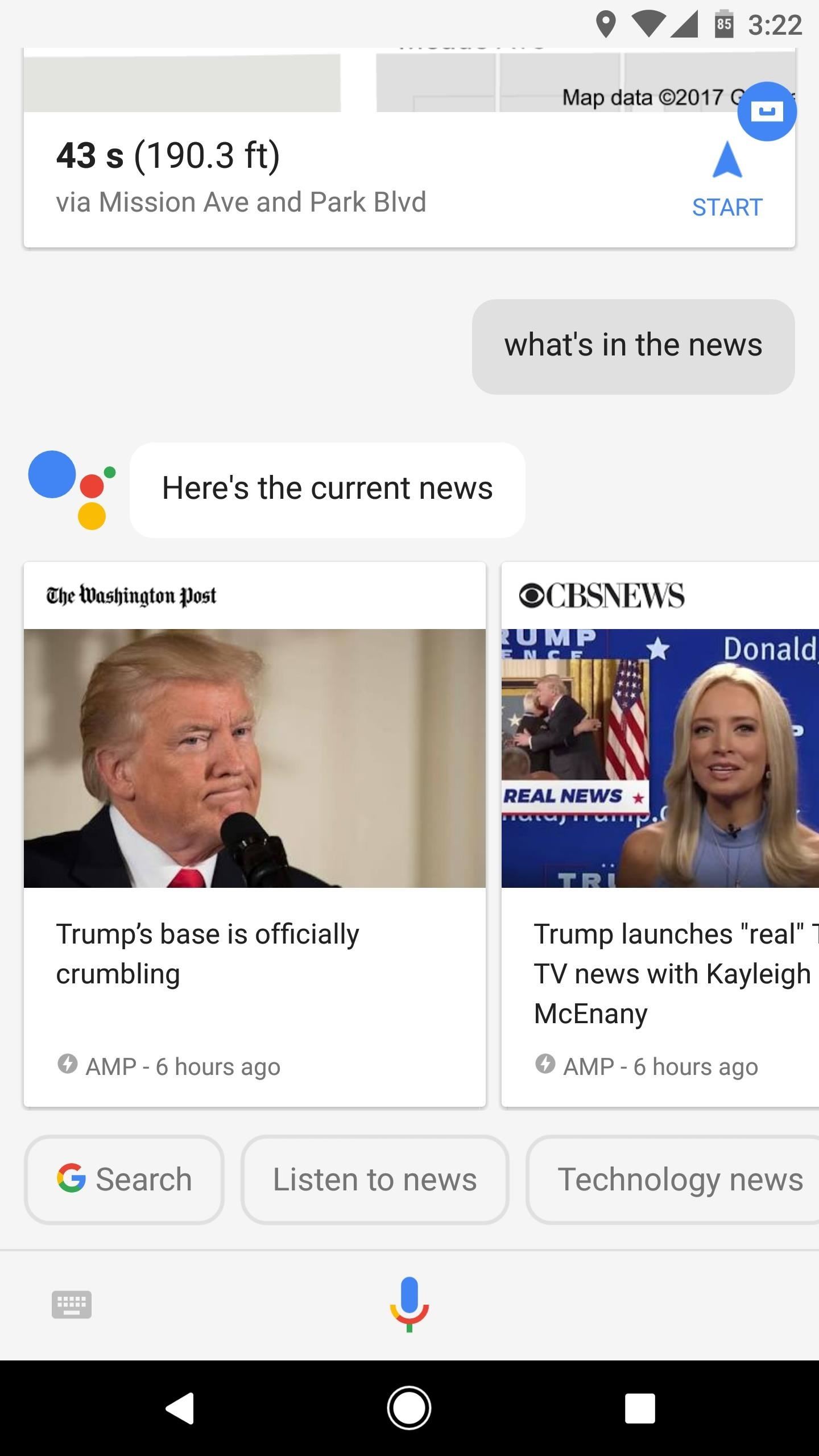
Step 5: Access News & 'My Day'With everything set up now, you're ready to try it all out. If you ask the Google Assistant "What's in the news," it'll provide a summary of current events with your favorite news sources taking priority. Note that not all news items will be from your preferred sources, however.But the fun really starts when you ask your Assistant to "Tell me about my day." When you do that, make sure your volume's turned up, because it will read your daily briefing aloud. Depending on the settings you chose, it will read your local weather forecast, travel times to work, then events and reminders from Google Calendar. After that, it's like a personalized news podcast, as you'll hear the top stories from your favorite news sources in audio form. How have you set up your "My Day" feature? Does it read the weather, commute, and news? Tell us about your experience with this feature in the comment section below.Don't Miss: 20 Google Assistant Easter Eggs & Fun CommandsFollow Gadget Hacks on Facebook, Twitter, Google+, YouTube, and Instagram Follow WonderHowTo on Facebook, Twitter, Pinterest, and Google+
Cover image and screenshots by Dallas Thomas/Gadget Hacks
The Duo Camera on the new HTC One (M8) rear is one of its most defining features. We tested the device out and basically the top lens captures depth information on the image, so once the image is
HTC One :: Gadget Hacks » Unchain your HTC One to get
How To: Increase your Swype speed and text faster than ever How To: Change your phone and video ringtones on the Samsung Galaxy Tab How To: Record voice memos on the Apple iPhone 3G How To: Enable and use the Voice Control feature on an iPad
How to Type Faster with the Swype Keyboard for Android
Here's how to find out if you're eligible for a phone upgrade for the big phone carriers in the U.S. Download the free app, and then click on "Upgrade Your iPhone" from the main screen.
How to check your iPhone upgrade eligibility - iPhone Hacks
How to turn your webcam into a surveillance cam Turn an old phone into a security camera - Duration: 3:34. Make a simple webcam security system using a raspberry pi / Maximum Tips
How to Turn a webcam into a security camera « Internet
How to Unlock Characters . Classic Mode. Players can unlock characters in various ways in Super Smash Bros. Ultimate. The first way to unlock your favorite fighters is by playing through Classic Mode as a specific character. You can unlock nearly every character this way, aside from the original eight.
Im showing how to unlock Hidden boss fight - YouTube
How to Record a Video of Your Screen on Android. If you have been looking for a video screen recorder for Android, you have come to the right place.In this post we will examine the best options to create a video recording of your screen, without rooting your device.
How to Get Back Lock Screen Customization in Android Lollipop
Find Out Which Apps Are Using Excessive Cellular Data. Your first task is to take a look at the amount of data used by apps on your phone. For this you will be accessing the Data Usage section on your Android Phone, which provides a good overview of the amount of Cellular and WiFi data used by apps on your Phone.
How to Block an App From Accessing The Internet Android?
The Ultimate Facebook Prank: How To "Kill" Your Friends on
This is a guide that will allow you to install the latest leaked KitKat firmware on the Galaxy S4 model number I9505. In order to achieve this, you will need the Odin tool, and a handful of other prerequisites. IMPORTANT - READ BEFORE PROCEEDING: This leaked build works only for the Galaxy S4 LTE I9505.
Galaxy Note 3 Android 4.4.2 KitKat ROM - Android Authority
An ISP is a company (such as Netcom or CompuServe) that gives you a phone number to dial when you want to connect to the Internet. You may be able to use the same ISP that you use to connect your desktop computer to the Internet. Just enter the same information in the Network Preferences program on your Palm device, and you're on your way.
How To: Reset the Samsung Galaxy Tab to its factory Android settings How To: Samsung Phones Aren't the Only Android Devices Vulnerable to Remote Wipe Attacks—Is Yours at Risk? How To: iOS 6 Broke Your Wi-Fi? Here's How to Fix Connection Problems on Your iPhone or iPad
Turn Your Samsung or Other Android Phone into a Personal
How To: Use the Panorama tab manager in the Mozilla Firefox web browser How To: Use multiple start-up pages in your web browser How To: Surf in Firefox using mouse gestures How To: Save and restore tabs in the Google Chrome web browser
Best web browser 2019: Chrome, Edge, Firefox, and Opera face
How to pair and use Plantronics W740 with your Bluetooth Cell Phone. Most of our modern day cell phones (smart phones) can be paired to multiple Bluetooth headsets and Bluetooth hands-free devices, but it can only be connected to one device at a time.
How to Connect Bluetooth Headphones to a Phone - Lifewire
0 comments:
Post a Comment