How To: Turn Your Phone's Flashlight on Instantly with One of These 6 Tricks
Unless you're in law enforcement, you won't usually have a flashlight on hand for those rare moments when you need to sift through the dark. However, it is very likely that you will have your phone on you, so you'll have fast access to a bright light with just a few easy taps.And while launching an application to activate your Android's LED flashlight is easy enough to do, here are six faster and more convenient methods for toggling your torch on and off whenever you need it.Don't Miss: Android Basics: Tutorials for Beginners
1. Press Your Power ButtonWith your device locked and in hand, the fastest, most convenient way to spark your torch is with the Power Button Flashlight/Torch app. As long as it's installed, all you need to do is press the power button on your phone three times in rapid succession to activate the flashlight.Turn On Your Android's Flashlight Using the Power Button Please enable JavaScript to watch this video.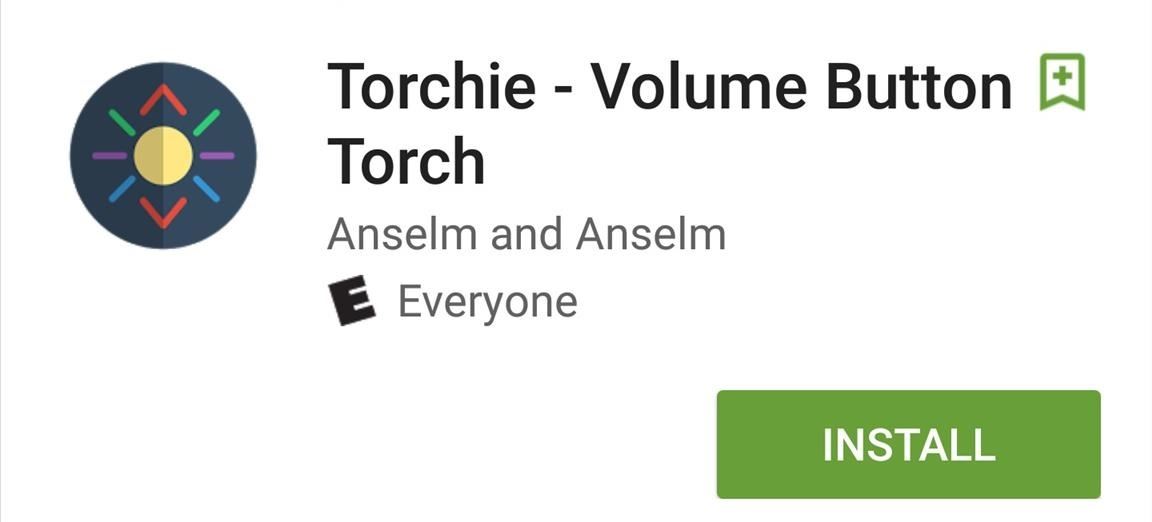
2. Use Your Volume KeysIf your power button isn't the most convenient button to press, or if you're worried about wearing it out too fast, then a good fallback option is to use your volume keys. With the Torchie app, you can press both volume keys simultaneously to quickly enable the flashlight.Install Torchie - Volume Button Torch from the Google Play Store Once installed, the app will require you to toggle it on within your Accessibility services. And if you want to use it while your phone's display is off, you'll want to go to the app's settings to see if it's toggled on.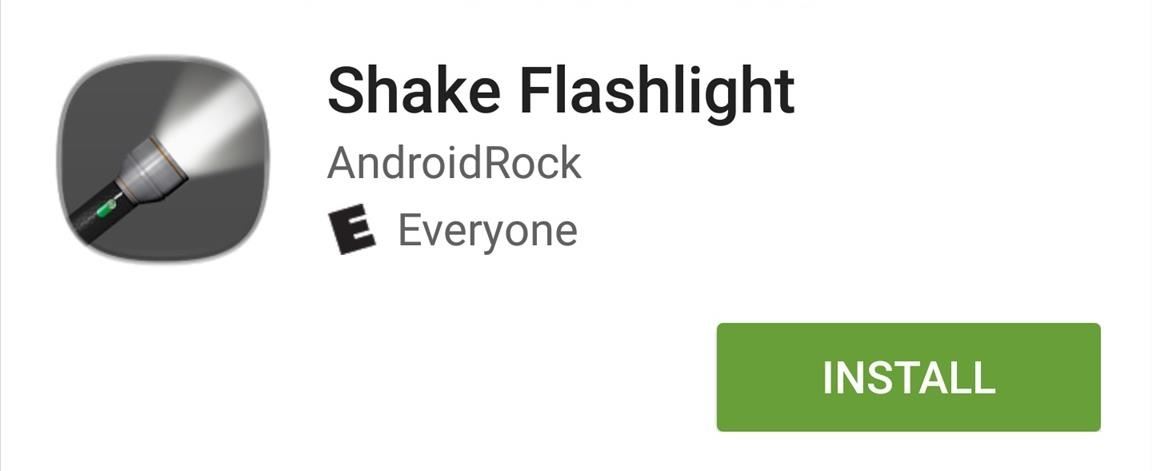
3. Shake Your PhoneFor those of you who don't want to create any additional wear and tear on your hardware buttons, there are other options. For instance, with the Shake Flashlight app, you can simply shake your device to turn on the LED light.Install Shake Flashlight from the Google Play Store The app is pretty self-explanatory; shake your device (screen on or off) and the light comes on. If the sensitivity is too low, you can adjust it from within the app's preferences.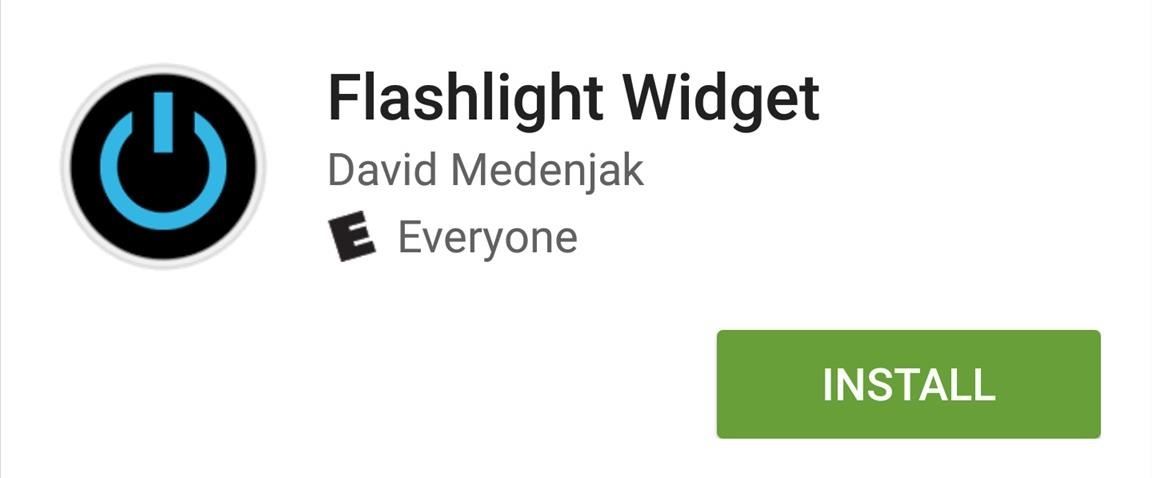
4. Tap a WidgetThe above methods are the fastest ways to turn your torch on, but they do cause the risk of accidental activation and potential battery drain. The next fastest method is to use a widget, and if your phone or tablet doesn't have a flashlight toggle built in already, I recommend you give Flashlight Widget a try.Install Flashlight Widget from the Google Play Store All you need to do is place the widget on your home screen and tap it the next time you want to turn the flashlight on. Tapping it again will turn it back off.
5. Let the Darkness Activate ItIf you find yourself always using your Android's flashlight, then another good option to try out is the free Ambient LED Flashlight app. After calibrating the app, it will automatically turn the torch on or off using the light sensor on your device. So if you're in a dark room, it'll turn on, and vice versa. You will need the app open in order to use it, otherwise it'd be going off all the time, right?How to Make Your Android Flashlight Turns On & Off Automatically
6. Add a Quick Setting ToggleSome devices come with a flashlight Quick Settings toggle, but if yours doesn't, you can add one using the Custom Quick Settings app we previously covered for devices running Android 6.0 and higher.How to Add Custom Quick Settings Toggles to Android Marshmallow
For more cool tricks, check out 9 alternative uses for your Android's volume keys and 9 ways to lock your Android without using the power button.Follow Android Hacks over on Facebook and Twitter, or Gadget Hacks over on Facebook, Google+, and Twitter, for more Android tips.
The Secret Calculator App looks like an innocent calculator app on your child's Iphone or Android device. Actually, this app is used to hide files, photos and videos. The Secret Calculator App
How to Install the Latest Google Clock & Calculator Apps on
How to replace a stuck or broken iPhone power button: The
How To: Play & Control Music from Anywhere Using This Floating Widget on Your Samsung Galaxy Note 2 How To: Get Chat Head Bubbles for Text Messages on Your Nexus 5 How To: Be a Multitasking Ninja with Floating Apps & Notifications on Your Samsung Galaxy S3
How to Get Floating Notifications & App Windows on Your
Here's how to unroot your Android smartphone or tablet, works on any Android device. This is a universal guide on how to remove the SU binaries and Superuser.apk file using ES File Explorer in root mo
How to unroot your Android phone or tablet - Android Authority
Changing colors - Google Sites Help & Designs
How to remove HTC Thunderbolt bloatware. Robert Nazarian head over to the Android Central forums to see how to get rid of those apps and save some space. The tutorial utilizes Root Explorer
How to Get Rid of Preinstalled Bloatware Apps on Your HTC One
How to Change the LED color on an optical computer mouse
How to Set a Video as Your Boot Animation. If you wish to make your phone truly unique, you may want to consider adding a nice boot animation. A boot animation is nothing more than a set of PNG
How to Create and Install Boot Animation for Android Devices?
Shopping made easy and fun. Shop our online assortment of exclusive products and top brand names from the comfort of your home. See what's new at HSN!
Clint Eastwood - IMDb
How to Add Floating Live Animations to Any Custom Wallpaper
Welcome to another Good e-Reader Exclusive Video Tutorial! Today we are going to show you how to access the hidden internet web browser found in the new Barnes and Noble Simple Touch with
How to Turn pages on your Nook e-reader by swiping - Tablets
0 comments:
Post a Comment