How To: The Free Way to Save iPhone Voicemails on Your Mac
Voicemails are like chores for me. I have to listen to them, but never really feel like doing it. When I finally do, most of them get deleted right away, but every so often they'll be one I save and listen to over and over again, whether it's a cute birthday wish from grandma or a hilarious joke from my friend.When you come across a voicemail that you want to keep forever, transferring it over to your computer makes total sense, but it's not a simple task to do if you have an iPhone. While there are apps like iExplorer and PhoneView, they cost too much to use just for a voicemail here and there.Instead of handing down any cash, I'm going to show you how to extract all of the voicemails on your iPhone to your computer and convert them into shareable files, all thanks to a few Terminal commands.Don't worry, the process might sound tedious, but it's straightforward and simple enough to understand as long as you follow the steps below.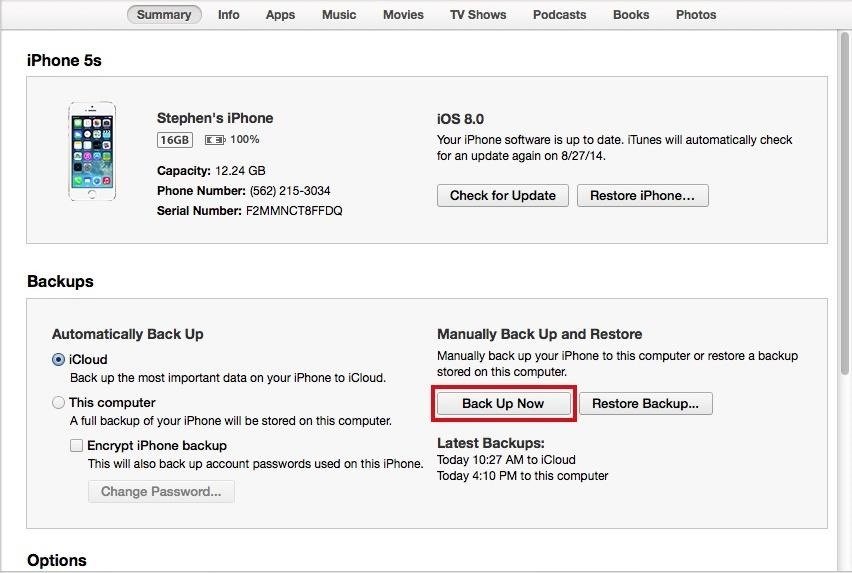
Step 1: Back Up Your iPhoneIf you want the voicemails from the iPhone you're currently using, you'll need to backup your device through iTunes—not via iCloud. Do so by connecting your iPhone to your computer, opening iTunes, and clicking on Back Up Now from your iPhone's Summary page. If you want to pull voicemails from an older backup, skip directly to Step 2.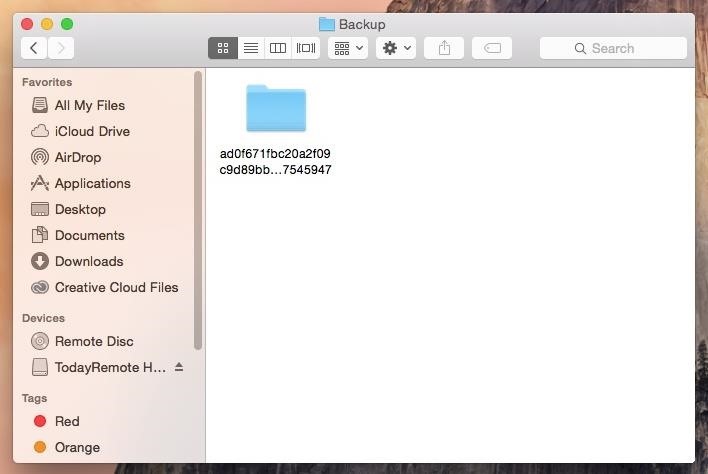
Step 2: Find the Backup FolderAfter the backup is complete, you'll need to find the folder where the iPhone backup is stored.Open Finder. Press and hold down the Option key. Click Go in the menu bar. Select Library. Go to Application Support -> MobileSync -> Backup. All of your iTunes backups will be in the Backup folder. Show all of your items in List View so that you can see the date for each backup. That way you'll find your most recent backup or older ones that you want to pull voicemails from.
Step 3: Copy & Rename the Backup Folder, Create iOSVoicemails FolderSince you don't want to mess up your backup (for future purposes), we're going to make a copy of the folder and paste it onto your desktop. Simply right-click on the backup folder and select Copy "Backup Folder Name". Now right-click on an empty space on your desktop and select Paste Item. Since these backups are pretty large, it might take a few seconds for the folder to copy over to your desktop.Rename the folder to something easier than those mess of letters and numbers by right-clicking on the folder, selecting Get Info and entering a name into the Name & Extension: box. Let's use iOSBackup as the name, to make things simple.Also, create a folder called iOSVoicemails on your desktop—this is where your voicemails will be saved.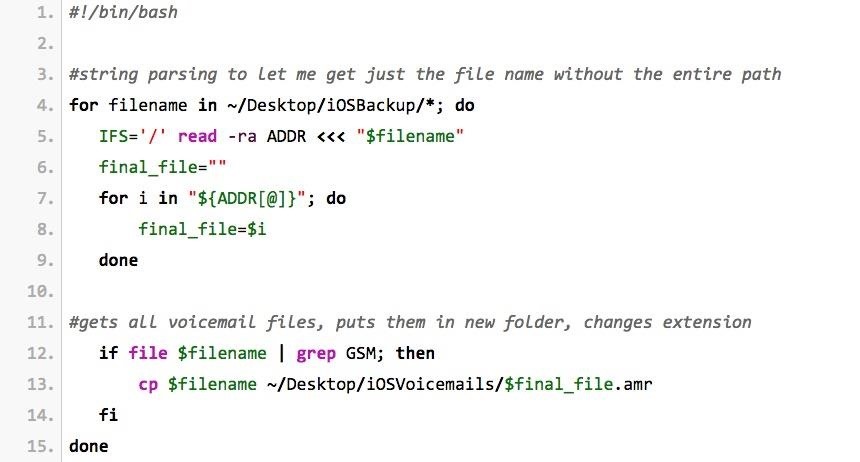
Step 4: Create Script on Your DesktopIn a previous version of this guide, we had a much more complicated way of going about the process of extracting the voicemails from your backup. Thanks to WonderHowTo user Lauren Pattison, the process is now much more simple, thanks to a nifty script she wrote and provided to us.Open Terminal and enter the following:cd DesktopHit enter. This is to to set the directory. Now you're going to create the script by entering:vim voicemailscript.shAgain, hit enter. Now type:iThis will allow you to insert text. Now type the following text into Terminal, indentations and all. You can copy it here from the file on Pastebin, then paste into Terminal to make things easier. After pasting the text, hit the escape key on your keyboard and type in::wqAnd hit enter.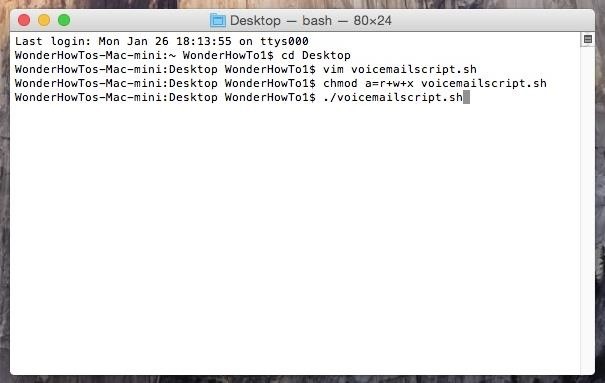
Step 5: Make Script Executable, Run ItStill in Terminal, type in:chmod a=r+w+x voicemailscript.shHit enter. This will make the script executable. Finally, type in:./voicemailscript.shAnd hit enter one more time, which will run the script. A list of all your voicemails will show up in Terminal.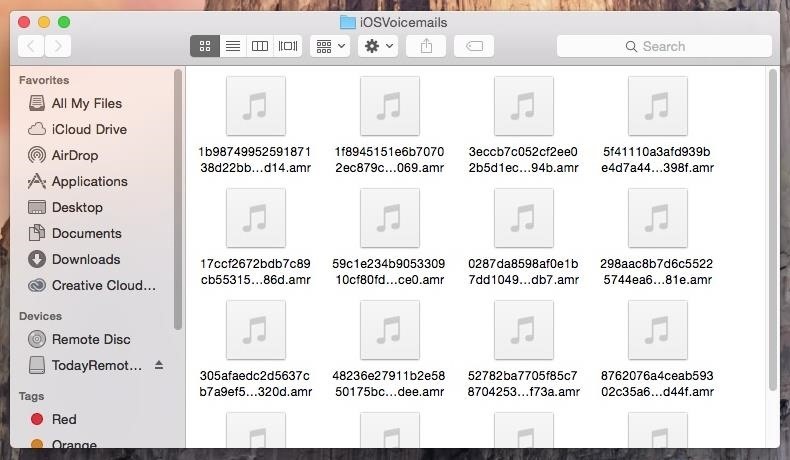
Step 6: Listen to Voicemails, Convert Them to .M4AIn the iOSVoicemails folder on your desktop, you'll find all of the voicemails from your backup. When you find the voicemails that you want to keep/share, open them in QuickTime Player, go to File, click on Export and select Audio only.... Now press Save and your voicemail will be saved in an .m4a file that you can share and upload on the internet. And that's all there is to it.
Learn how to install an iPhone case for your Apple iPhone 4 and 4S. Learn how to remove the cover from your iPhone 4 and 4S. The simple demo will help you become an expert in a minute.
How to Put On and Take Off an iPhone Case - totallee
Scroll down and it will show your blocked apps!!!! Just click on UNBLOCK next to the app you want to re-enable. DONE!! Normally this would work, but when I click on Block List, the link either doesnt work or my computer is getting locked up. Is there any other way to unblock? I've left messages for facebook with no response 🙁 HELP!
How to block and hide Facebook applications and requests
to 172.217.5.228 are not able to access Google, Gmail, etc. Their access is being blocked by Meraki. I don't want Meraki to block Google.
Top 10 Ways to Access Blocked Stuff on The Web
Basically, all it comes down to is removing the plastic from the flash drive and replacing the metal shell in the USB cable with the one from the flash drive, then gluing it all in place. It's a simple, yet genius way to hide your data in plain sight.
How to Hack a Hard Drive into a Hidden Flash Drive, Cell
How To: Make Yosemite Look More Like Classic, Pre-Mac OS X Systems How To: Install Windows 7 on a Mac using VMWare Fusion How To: Create an iOS app with a Windows PC How To: Upgrade to Mountain Lion from Leopard (OS X 10.5 to 10.8)
How to Create an Encrypted Zip Archive in Mac OS X and
In this article, we will outline five tips that will show you how to tell if a picture has been photoshopped. Why Heavy-Handed Photo Manipulation Is a Problem "Seeing is believing" might be a classic idiom, but the expression has found a more contemporary implication in an area of digital photo editing.
How to Check if an Image is Photoshopped or Not?
Step 3: Transfer Files Between Services. When you've got all of your cloud accounts in order, you can start moving files between them. Tap the Data Transfer tab at the top of Rainbow's home screen, then select the cloud service that you want to move files away from.
The Top Five Services for Cloud Based Data Transfer - Best VPN
Best phones for music lovers (July 2017) - taking your audio experience up a notch. 1.8K. we'll take a closer look at some of the best smartphones for music lovers you can currently purchase.
The Best Bluetooth Speakers Under 50 for Music Lover
YouTube has removed the large, default volume indicator from its iOS app, letting users effectively toggle sound controls up and down while in a full-screen video without having to worry about the
Add an Indicator for Download Progress to Your Android's
As the account owner, you'll always have peace of mind knowing you can recover your original files from any gallery by clicking the download icon in the Organizer. SmugMug Portfolio and Business accounts can sell gallery downloads and individual photos by adding them to their Pricelists.
Photo Gallery - Apps on Google Play
How to Create a File Shortcut in Android. Placing an app shortcut on the homescreen is just a matter of long pressing on its icon in the app drawer, but what if you want to create a shortcut
App shortcuts overview | Android Developers
Set Locale Set Locale and Language As we know that some rom of Android have no full set of language,sometimes it is hard to set the language you want in your phone.Or if the custom locale function in menu don't support your language,you can try this app!
App Locale 1.4 Download APK for Android - Aptoide
If the Notes app on your iPhone is anything like mine, it's a mess. Even with the addition of folders, adding note after note can really clutter things up. You need a way to quickly identify the notes that are most important, and that's where pinning comes in. Pinning the notes you want to keep
Foto PIN-Protect, credenziali di accesso, informazioni sulle
How To: Change Font Size & Text Colors in Snapchat on Your Galaxy Note 2 How To: Use Any Photo or Video as a Self-Destructing Snapchat on Your Samsung Galaxy Note 2 How To: Automatically Save Snapchats onto Your Samsung Galaxy Note 2
How to Save Snapchats on Android Undetected (No Root Needed
0 comments:
Post a Comment