How To: 10 Ways to Trick Your Android Phone into Using Less Data
Ever watched Netflix on your phone only to realize an hour later that you forgot to turn Wi-Fi on? That's a whole lot of data used.If you've ever gone over your allotted mobile data limit, you know firsthand how costly your carrier's overage fees can truly be. From that point on, I'm sure you were far more vigilant about conserving data, but even then it can be incredibly hard to stay under the cap.Don't Miss: 13 Must-Know Tips for Keeping Your Phone Secure It certainly doesn't help that a decent chunk of your data usage takes place in the background while you're not even using your phone. Then there are times when mobile data is used where a preemptive sync on Wi-Fi could've saved you a handful of megabytes.In fact, there are many inefficiencies in your Android device's data usage that can be plugged in an effort to conserve mobile data, so I'll go over some of the better options for doing just that.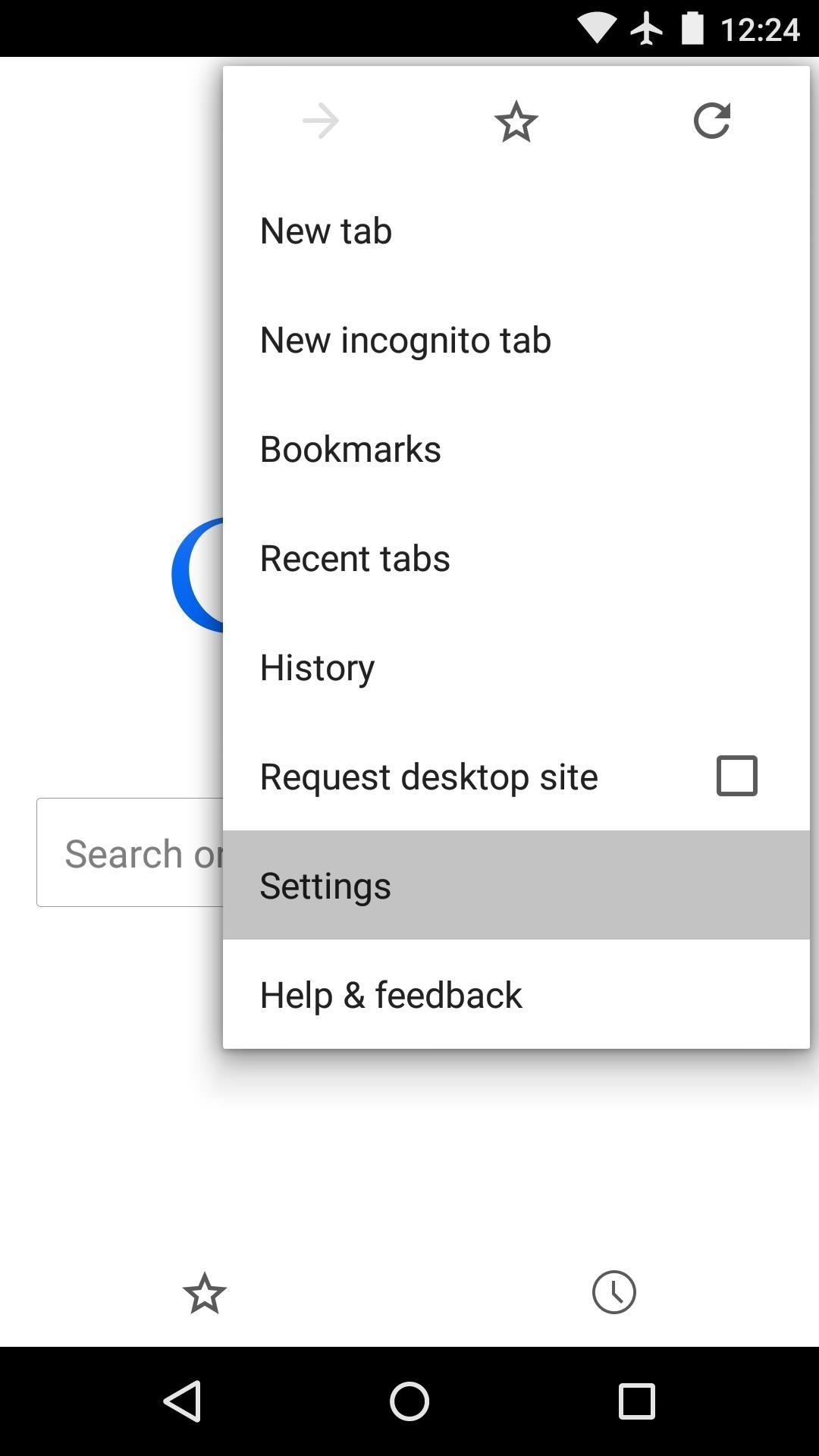
Tip 1: Use Chrome's "Data Saver" Feature to Browse the WebIf you're a Chrome user, you've already shown some know-how by picking one of the best browsers available for Android. But did you know that you can cut Chrome's data usage in half by enabling a single option?To try it out, tap the three-dot menu button in the top-right corner of Chrome and choose the "Settings" entry. From here, scroll down a bit and select "Data Saver," then toggle the service on. This will use Google's servers to condense your web traffic by as much as 50%, meaning you can browse on mobile data without worrying as much about your cap. More info can be found here.
Tip 2: Disable Unwanted Sync OptionsOne of the easiest ways to conserve data is to disable account syncing options that you don't generally use. To begin, head to your phone's main Settings menu, then select the "Accounts" option and choose any of the listed entries. Using Google as an example, you'll have to select your Gmail account from the next screen. From here, just untick the boxes next to any service that you don't normally use, and your phone will quit wasting data on something you don't want. And of course, you can also disable auto syncing on all accounts for times when you're really low on data or are traveling. This will allow you to sync apps on an individual basis rather than in the background. More info on that can be found here.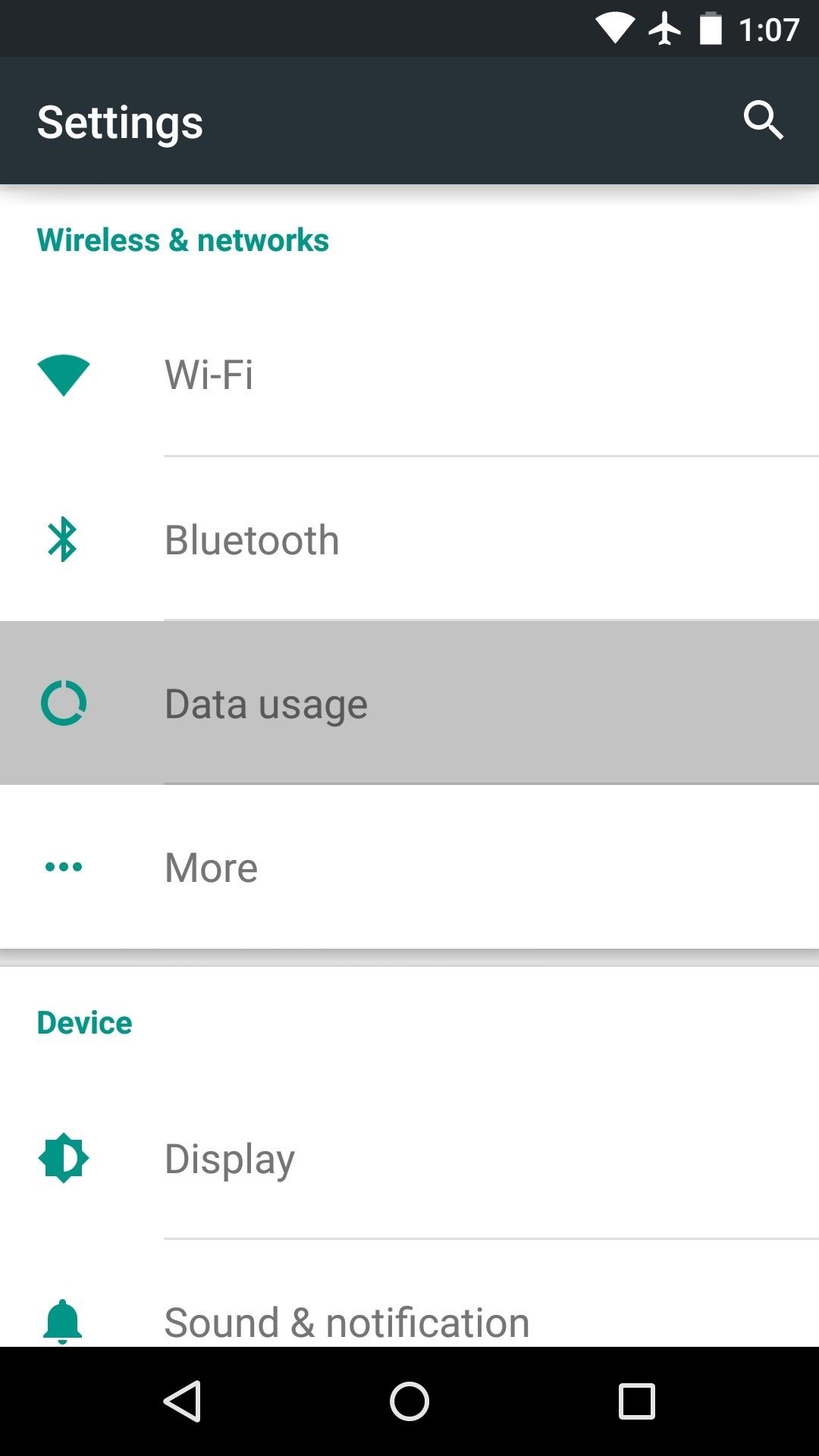
Tip 3: Set a Mobile Data Limit & Warning ThresholdAndroid has a nice data usage warning and limit system that can be a lifesaver in some cases. To enable this feature, head to the "Data usage" menu in Settings, then toggle the switch next to the "Set cellular data limit" option. From here, use the top slider to set your max data limit for a given month, then use the bottom slider to set a warning threshold.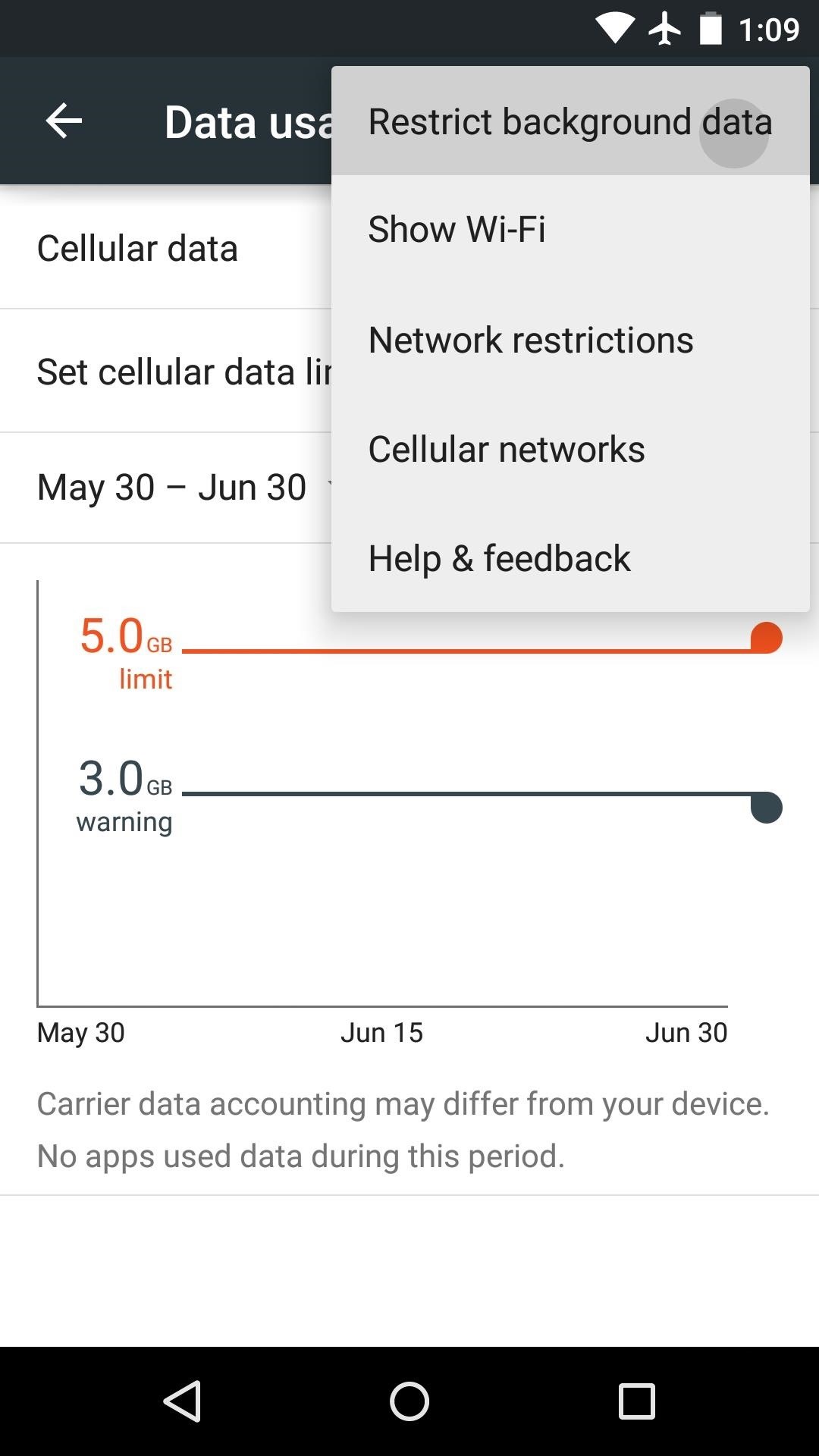
Tip 4: Restrict Background DataIf you'd prefer that none of your apps waste data when you're not actively using them, there's an easy fix. From the same "Data usage" menu in Settings, tap the three-dot menu button in the top-right corner and select "Restrict background data," then press "OK." This will force all of your apps to cut back on data usage when they're running in the background, but the downside is that your notifications may be delayed a little bit.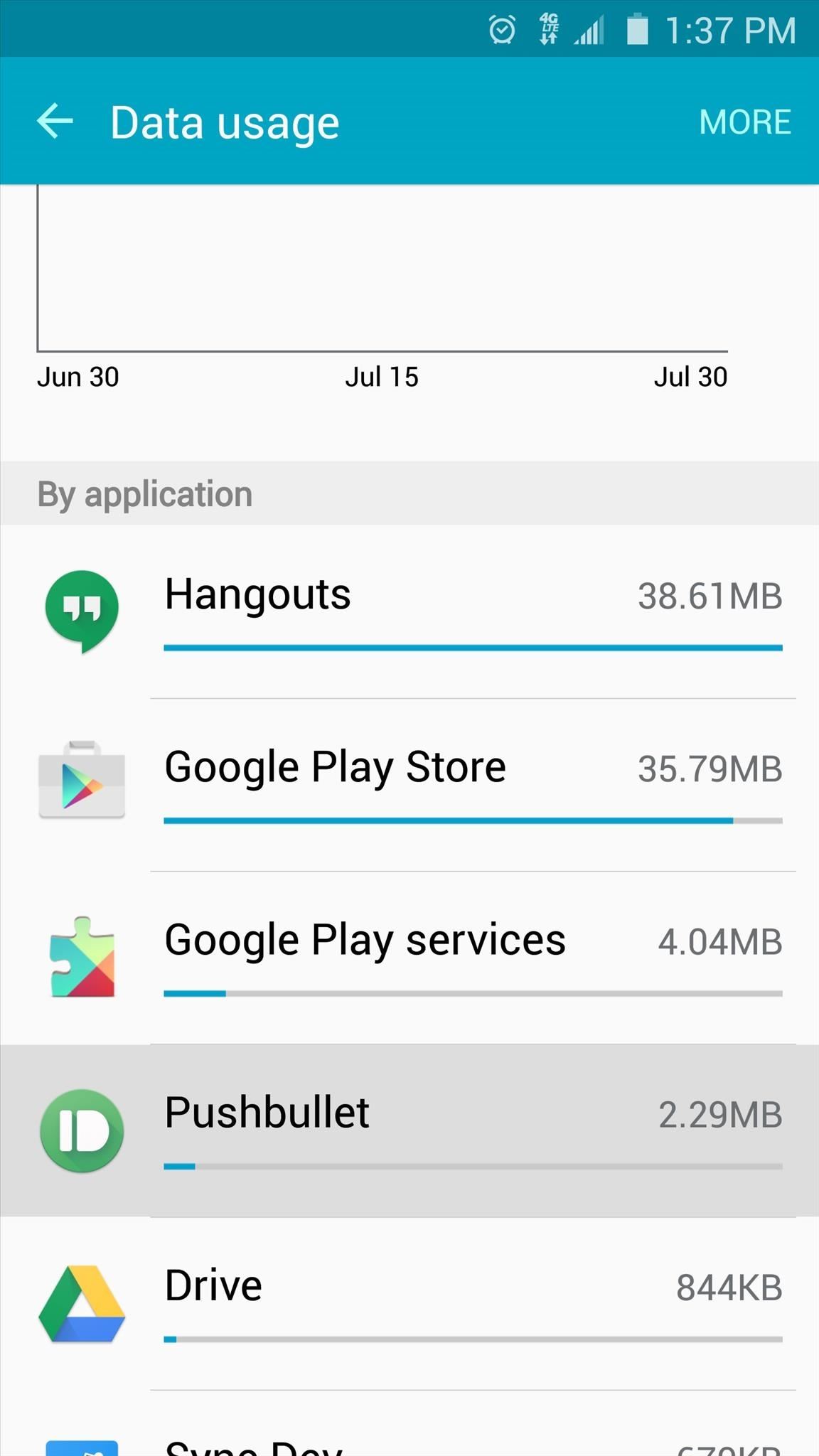
Tip 5: Identify Data-Sucking AppsSome apps are coded more efficiently than others, and some have a propensity to eat up more data than they should. While you're in the "Date usage" menu, scroll down a bit and you'll see a list of your apps ordered by how much data they've used this month.If there's an app that has been using way more data than you think it should, it might be time to consider uninstalling it and replacing the app with a more efficient alternative. If your worst offenders are apps that you simply can't live without, you can select them from this list, then toggle the "Restrict background data" switch on to reduce their data usage individually.
Tip 6: Restrict Data in Individual AppsA lot of times, Android's "Data usage" menu isn't the only way to restrict data usage for an app. Some apps include their own sync and data options, which can be accessed through the app's settings menu. With the Google Photos app, for instance, you can head to "Settings," then "Back up & sync" to view some data saving options. Since this app will automatically back up your pictures and videos, you can choose the "Back up photos" option from this menu and select "Over Wi-Fi only" to prevent the app from wasting your mobile data when it's performing backups. Apps with similar functionality should have a similar option, so be sure to check through the settings menus in all of your cloud-based and streaming music or video apps.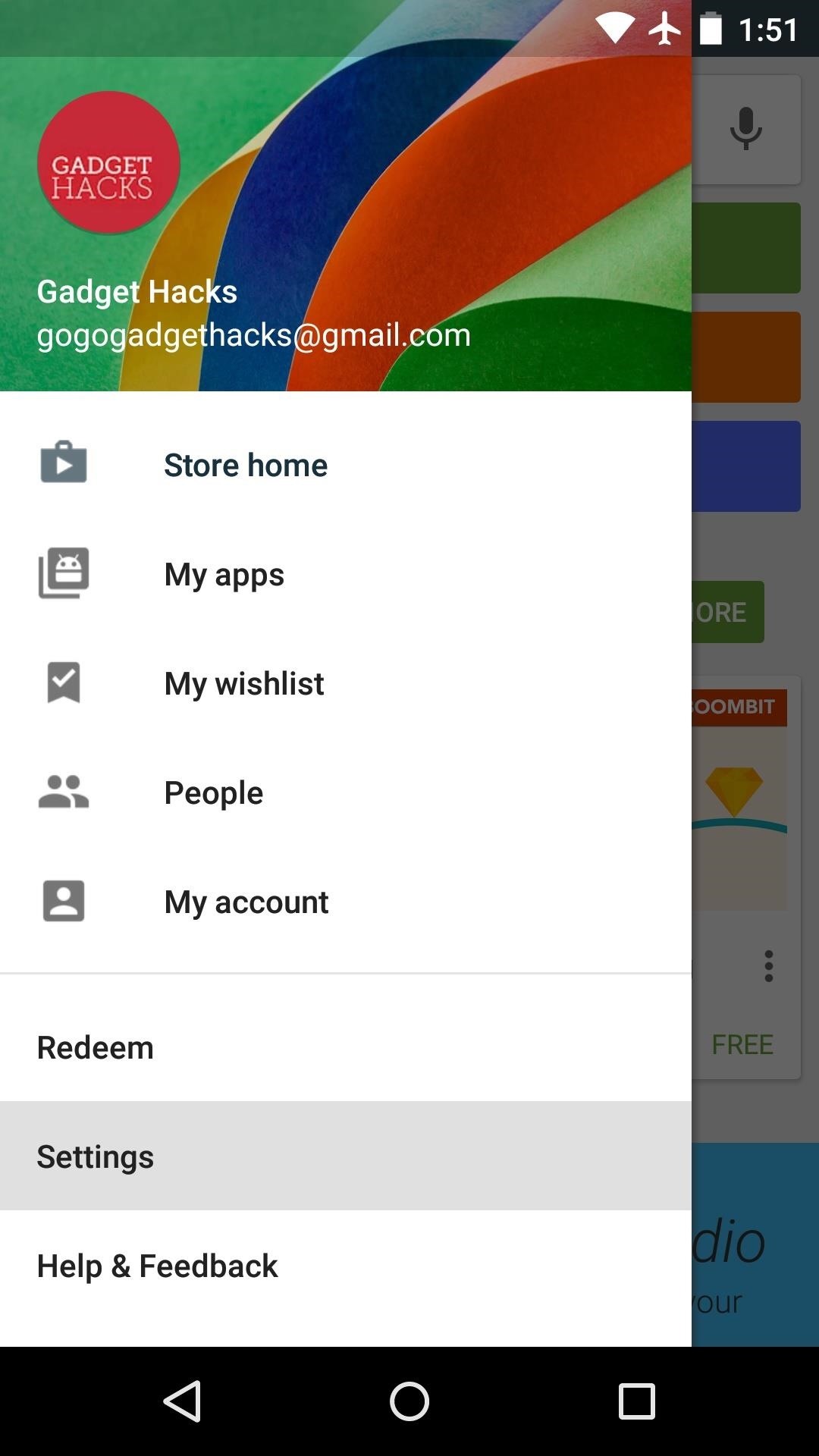
Tip 7: Restrict App Updates to Wi-Fi OnlyBy default, the Google Play Store app on your phone is set to automatically update your installed apps. App updates can be rather large some times, so this is something you should restrict to Wi-Fi only.From the Play Store app's main screen, head to the side navigation menu and choose "Settings" to get started. From here, select the "Auto-update apps" option, then choose "Auto-update apps over Wi-Fi only."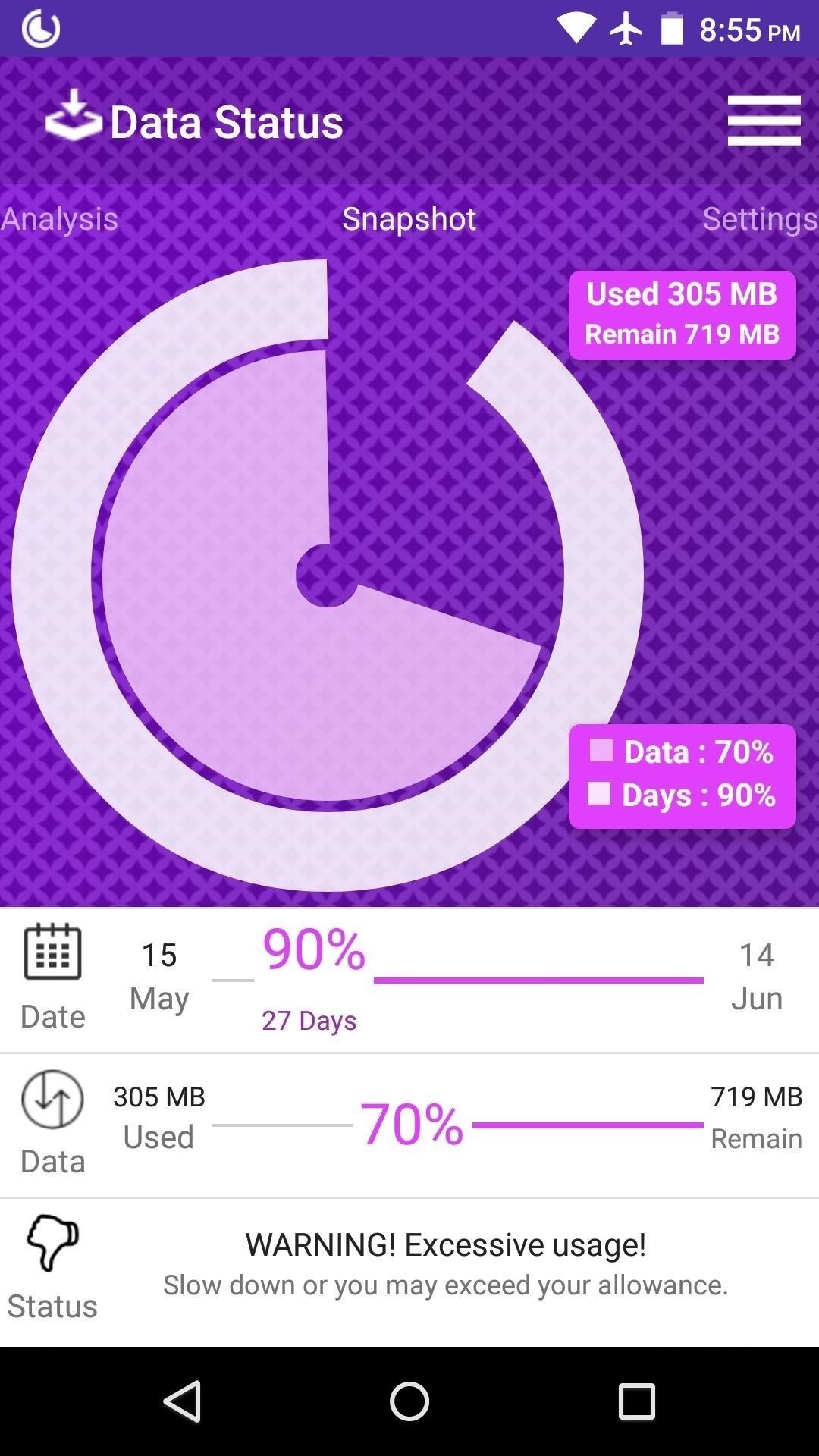
Tip 8: Install a Data Monitor AppWhile Android's built-in data usage warning system will let you know when you've crossed a certain threshold, there are third-party apps that can help you keep track of your data usage in real time.For a good example of this, check out the Data Status app, which offers detailed graphs on your data usage history and puts an easy to read data usage meter in your status bar for real-time monitoring. More info can be found here. (1) Data usage graphs, (2) Data usage counter in status bar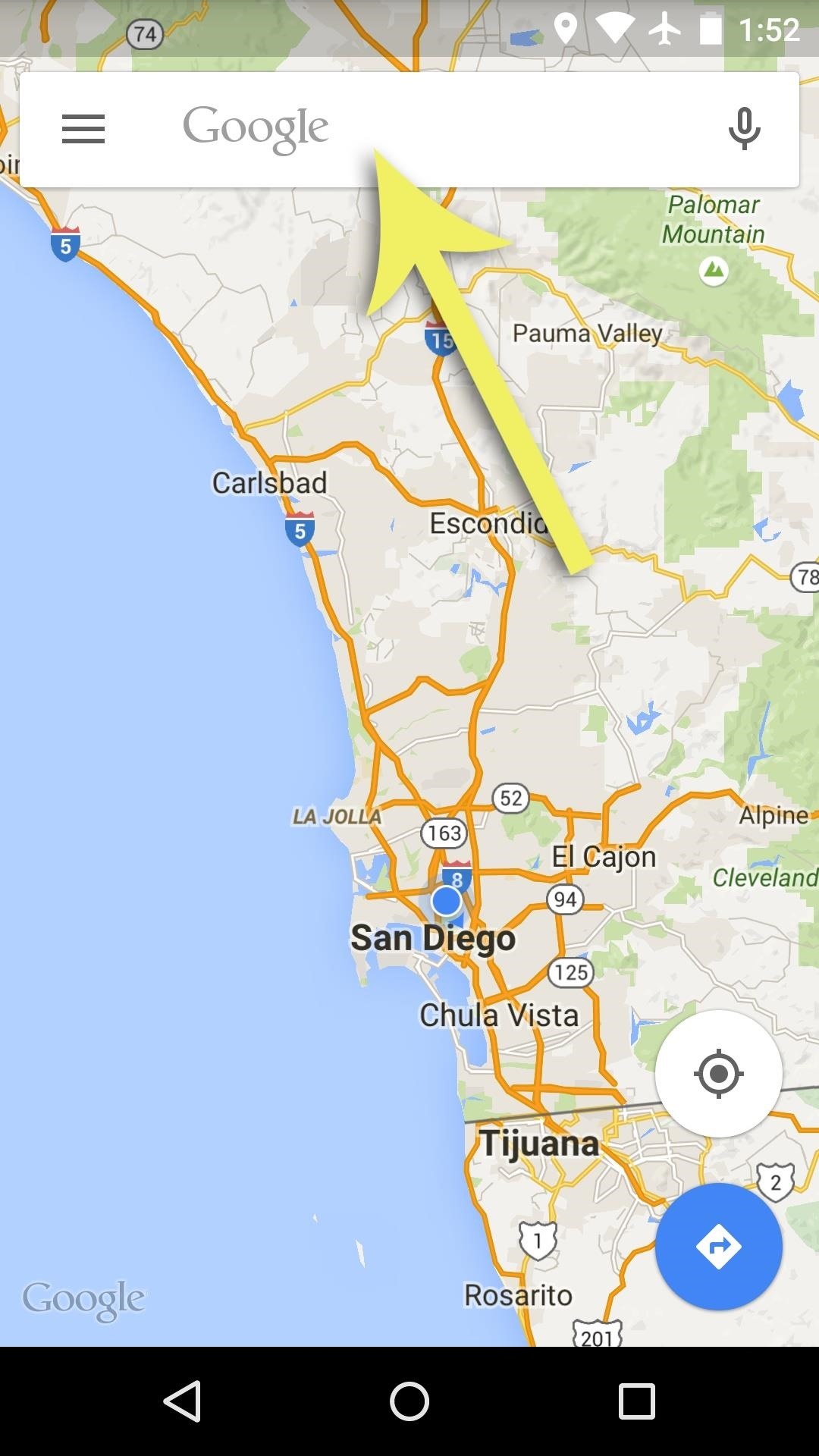
Tip 9: Download Data Before You Go on a TripIf you're about to head out of town, you probably won't be connected to a Wi-Fi network for most of your trip. Instead of relying solely on your mobile data connection during this time, take the proactive approach of downloading data that you'll need before you head out.For instance, with Google Maps, you can tap the search bar at the top of the screen, then scroll down to the bottom of the menu that pops up next to find an option for saving maps for offline use. Tap this button, then highlight an area on the map and press "Save." This will allow you to search and view this area of the map without using any data. More info can be found here. Along with maps, you may want to download music and videos by using the "Offline playback" options in app like Chrome, Google Play Music, Spotify, and YouTube, as well as books from Amazon Kindle or Google Play Books.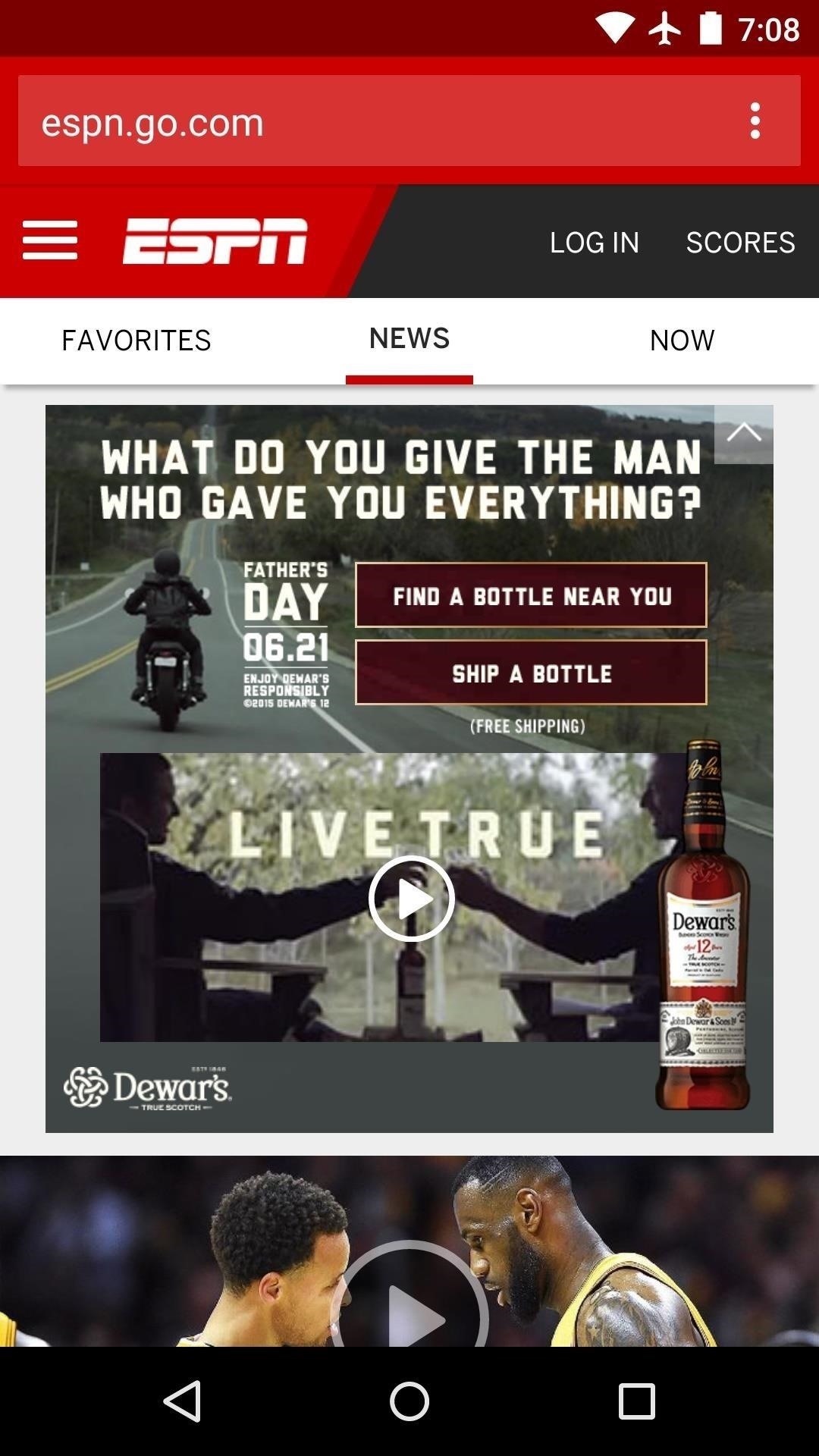
Tip 10: Block AdsIf ads weren't already annoying enough, you'll be particularly peeved to know that each ad displayed on your device is costing you data. To put an end to this wasteful annoyance, check out a couple of ad-blocking web browsers based on Chrome & Firefox. More info and download links are available here. (1) Ads, (2) No ads Did these tips help you get your mobile data usage under control? Let us know in the comment section below, or drop us a line on Android Hacks' Facebook or Twitter, or Gadget Hacks' Facebook, Google+, or Twitter.
We searched high and low for a complete list of "OK Google" commands, but came up short. So we put one together ourselves. Below is a list of commands we have verified work on Android. Odds are it
Use "Ok Google" voice searches & actions - Android - Google
You can now play PlayStation 4 games on your iPhone with Sony's official PS4 Remote Play app! You've been able to stream games for years with the unofficial R-Play app, but we're happy to
How to Play PC Games on iPhone/iPad using Moonlight App
How to Change 'localhost' to a Domain Name. You can setup the Apache Server in XAMPP to serve up web pages as though they were actually located on
Visit this page on your iPhone 5 or iPod touch 5, tap on hold on the images below to save the image, launch the Settings app and navigate to Brightness and Wallpaper to set it as the wallpaper on the home screen or lock screen or both.
Using VLC to rip the audio track from a streaming video you've downloaded to your PC. Once you have the video file saved to your machine, you can use any number of programs to save out the audio
How to Put Music from YouTube on Your iPod: 9 Steps
How To Easily SSH into your iPhone Without a WiFi Network. Report. Browse more videos. Playing next. 3:11. How to Access Your iPhone/iPod's Internal Files (SSH
SSH into iPhone over USB without Wi-Fi - SecurityLearn
add a call to action for your instagram story link Before tapping on the "add your story" icon, make sure to edit your story first , and add a call-to-action. If you added a clickable link to a photo, it will be visible on the screen for a second before the next story appears, so make sure to remind your audience to swipe up to click on the
Here's How to Add a Link to Your Instagram Story [Pro Tip]
I'd like to access files in an iPhone, such as using remotely connecting via ssh and telnet. But it appears that the iPhone's ssh or telnet are not supported. I can ping it, but cannot use telnet or ssh. I read through some internet article, it appears that using jailbreak or Cydia it is doable, but I guess it would break my iPhone's license.
In order to save money, a few compromises had to be made when switching to Google Fi on an iPhone. No more Wi-Fi calling, no automatic network-switching, no hotspots outside the US, and no more visual voicemail. I've found that last one particularly frustrating — but not anymore.
Google Fi News & Guides « Smartphones :: Gadget Hacks
How to Install the Leaked Lollipop Firmware on Your Sprint
How to remove HTC Thunderbolt bloatware. Robert Nazarian head over to the Android Central forums to see how to get rid of those apps and save some space. The tutorial utilizes Root Explorer
How to Get Rid of Preinstalled Bloatware Apps on Your HTC One
Apple's default keyboard will be a little more useful in a pinch with iOS 11, thanks to the addition of a one-handed mode. Typing on the iPhone should get a little more useful with iOS 11.
How to Use the iPhone Keyboard: 13 Steps (with Pictures
The new Apple iOS 7 is here for your iPad Mini. Closing running apps prevents them from taking up precious memory, resources and battery. Simply quitting an app by pressing the home button doesn't work; the application is still running. Watch the video below to see how to close them completely.
How to close apps on your iPhone or iPad | Macworld
Got an iPhone 8 or iPhone 8 Plus? Do these 10 things first After you inhale that new-iPhone smell, follow this setup guide to be up and running faster than you can say A11 Bionic.
Helpful iPhone X Tips and Tricks | Digital Trends
Find many great new & used options and get the best deals for Apple iPhone 1st Generation - 8GB - Black (Unlocked) A1203 (GSM) at the best online prices at eBay! Free shipping for many products!
If you forgot the passcode for your iPhone, iPad, or iPod
0 comments:
Post a Comment