How To: Use Your Android's Volume Keys to Move the Cursor in Any Text FieldNo Root Needed
One of the biggest hurdles for making touchscreen text input easy on the user has been finding a simple way to move the cursor around. With all the advancements in mobile technology, we're still left fumbling around with tiny arrow indicators or magnifying glasses when we need to add a letter to a word we've already typed. But thankfully, developer Ouadban Youssef has found a better way.Without having to touch the screen at all, Youssef's newest app lets you move the cursor by clicking your volume buttons. So fat-fingered fumbling is finally a thing of the past, as you can now click a button to move the cursor with total precision. Special thanks to the XDA Portal team for spotting this one, but I'll outline the detailed instructions below.Don't Miss: Add Undo & Redo Options to Any Android Keyboard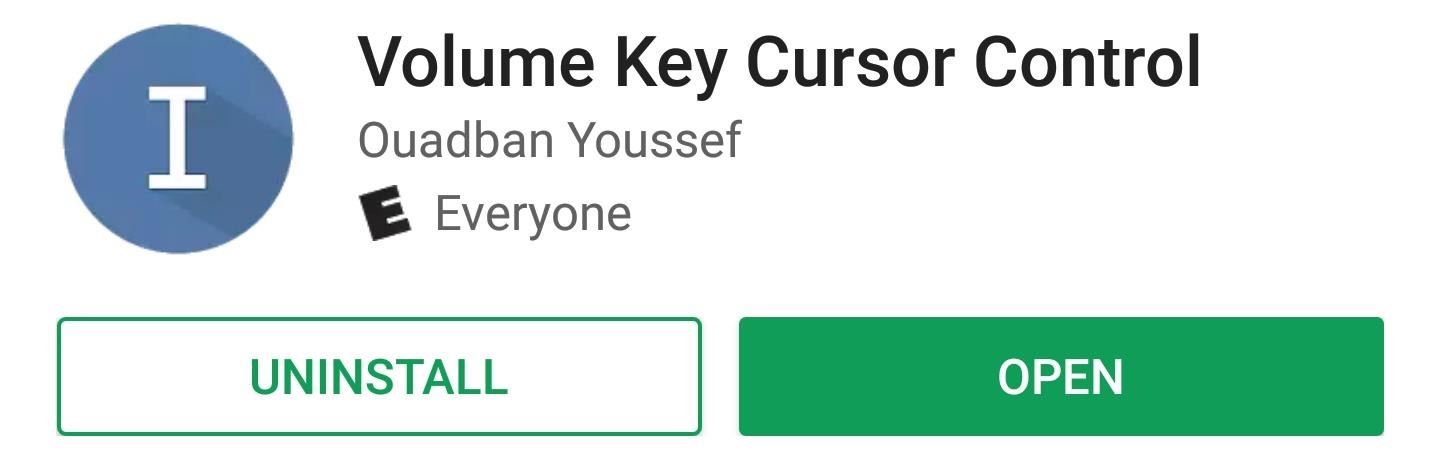
Step 1: Install Volume Key Cursor ControlIf you're ready to end your cursor-related frustrations, start by installing Youssef's app, which is called Volume Key Cursor Control.Install Volume Key Cursor Control for free from the Google Play Store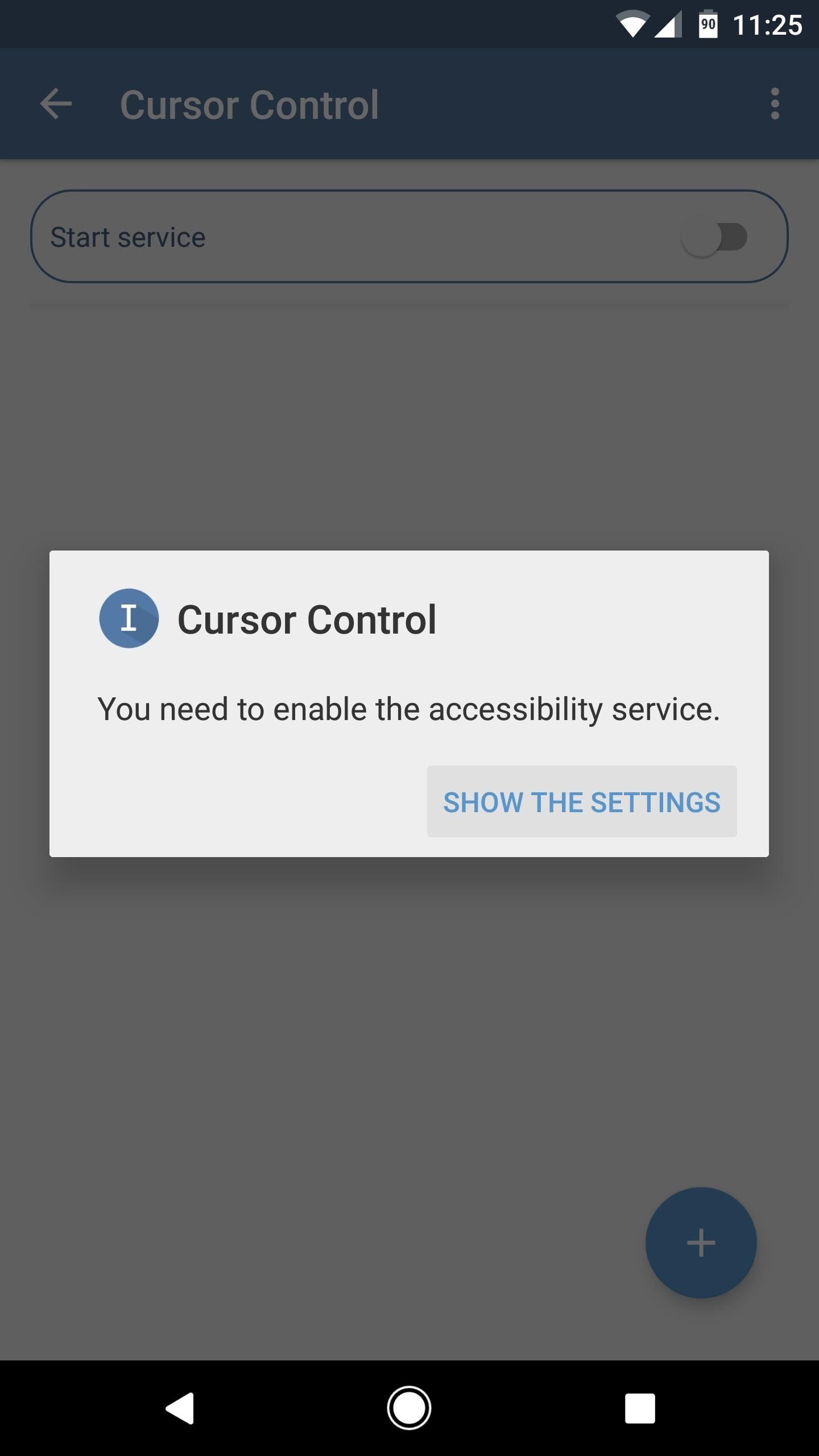
Step 2: Enable the Accessibility PluginAfter you've installed the app, go ahead and open it up and tap the toggle switch at the top of the screen. At this point, you'll be asked to enable the app's Accessibility plugin, so tap "Show the settings" on the popup. From here, select Cursor Control from the list, then enable the service, and press "OK" on the popup.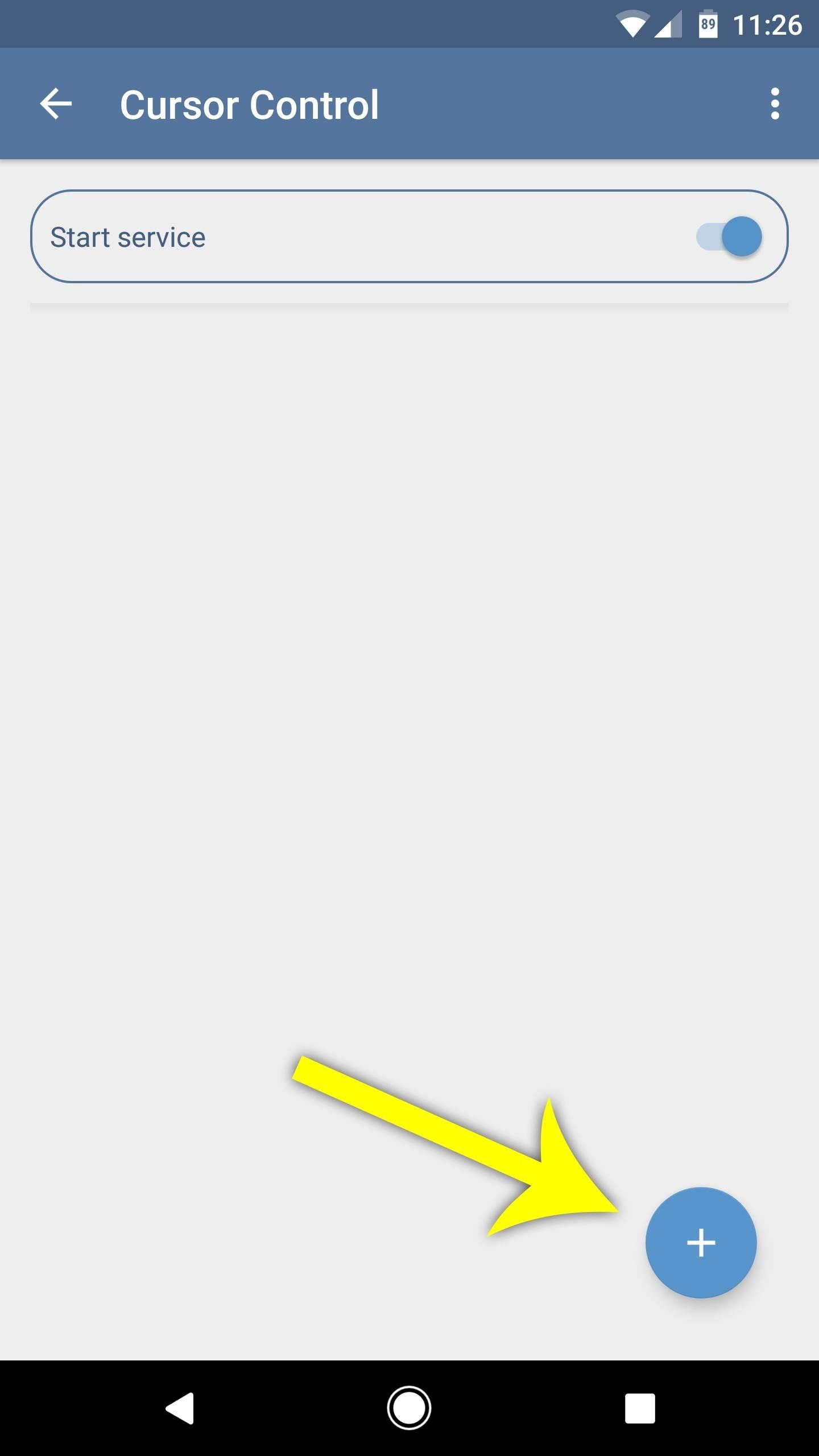
Step 3: Enable Cursor Control & Select AppsNext, enable the "Start service" switch at the top of the screen to ensure that Cursor Control is running. From here, tap the floating action button in the bottom-right corner, then select some apps that you would like to use this feature with. You can only add up to five apps with the free version, so choose wisely and pick the ones that you find yourself typing in frequently. Alternatively, you can purchase the pro version for $0.99, which allows you to add as many apps as you'd like.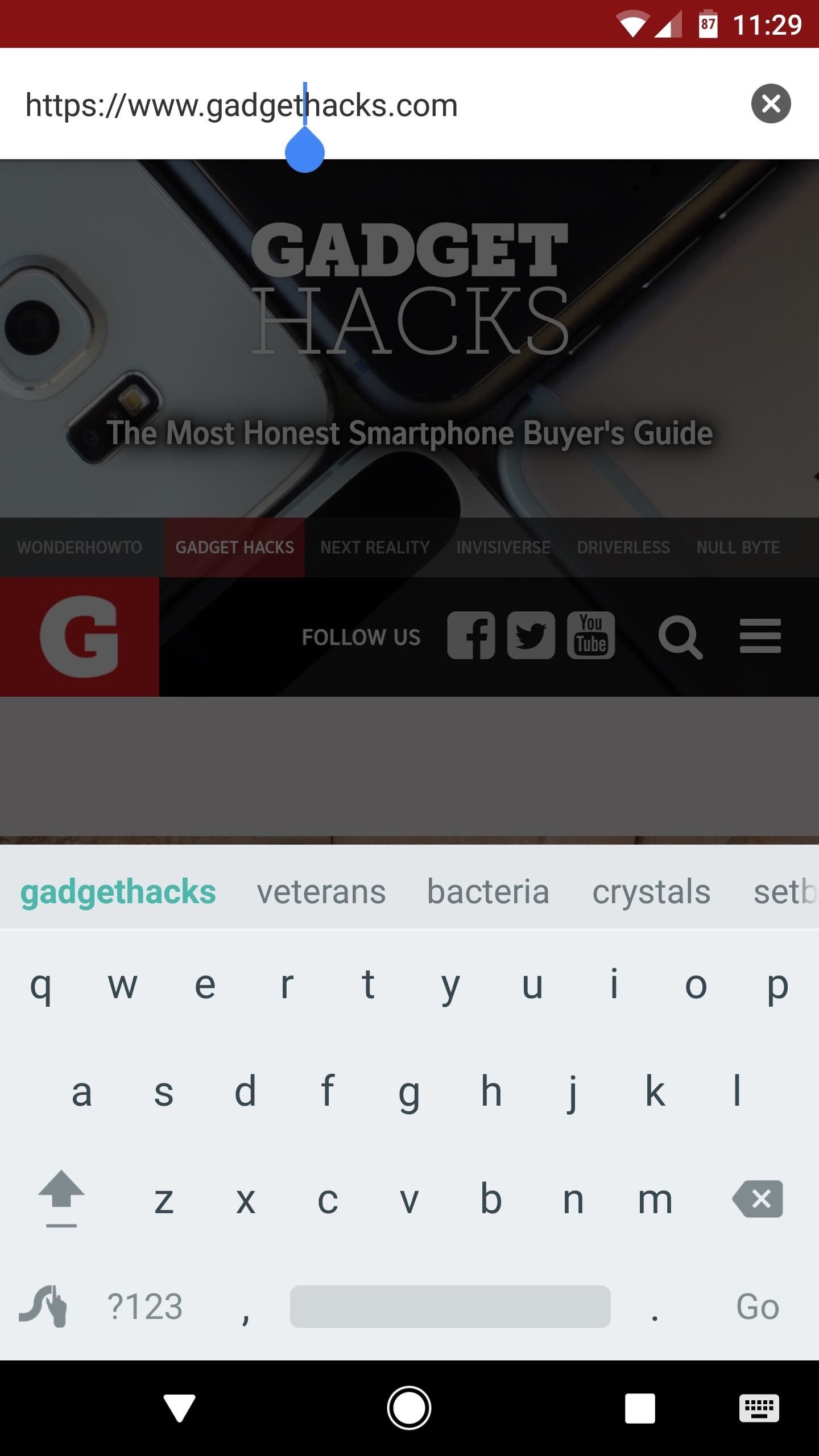
Step 4: Use Your Volume Keys to Control the CursorFrom now on, whenever you're using one of the apps you selected in Step 3, you can control the cursor in any text input field by using your volume buttons. By default, volume down moves the cursor to the left one space at a time, while volume up moves the cursor to the right—but you can reverse the buttons in Cursor Control's settings if you'd like. It's quite similar to a feature found in a few custom ROMs, as well as GravityBox for Xposed, but the kicker here is that you don't need to be rooted to use Cursor Control. Once you get used to using the volume buttons in this way, you'll start to wonder how you ever survived without the feature.Follow Gadget Hacks on Facebook, Twitter, Google+, and YouTube Follow Android Hacks on Facebook, Twitter, and Pinterest Follow WonderHowTo on Facebook, Twitter, Pinterest, and Google+
Cover photo and screenshots by Dallas Thomas/Gadget Hacks
How To: Use Your Android's Volume Keys to Move the Cursor in Any Text Field—No Root Needed How To: Make Your Volume Buttons Control Media Volume by Default, Not Ringtones How To: The Difference Between the Control Panel & Settings Menus in Windows 10
How to Fix Your Cell Phone's Broken or Missing Volume Buttons
Use Your Android's Volume Keys to Move the Cursor in Any Text
This app lets you use your volume keys to easily move the cursor in any text field with a better precision. You can also accelerate the cursor movement by keeping the volume key pressed. ScreenShots Google Play Apk *** PROMO CODES *** Promo codes available upon request in this thread How to use a promo code Translations
How To: Turn Your iPhone's Keyboard into a Trackpad for
How To: Do Almost Anything on Your Mac Using Only a Keyboard (No Mouse or Trackpad Required) How To: Use Your Android's Volume Keys to Move the Cursor in Any Text Field—No Root Needed How To: Use the Mouse Keys feature in Mac OS X
Get Total Control Over Android's Volume Slider Precision
Step 4: Use Your Volume Keys to Control the Cursor. From now on, whenever you're using one of the apps you selected in Step 3, you can control the cursor in any text input field by using your volume buttons.
How to Control the Text Cursor Using the Volume Keys on Your
Android Secret Tricks to use your Mobile volume keys tricks to undo and redo text edits and also move the cursor in any text field. Change Android Volume keys settings to control your Torch Light
Use the Volume Keys for Page Scrolling on Android « Samsung
How To: Get Android 9.0 Pie's Volume Slider on Any Phone & Control Media Volume by Default News: New Google Chrome Update Lets You Scroll Through Websites Without Fear of Page Jumps How To: Use Your Android's Volume Keys to Move the Cursor in Any Text Field—No Root Needed
9 Alternative Uses for Your Android's Volume Keys « Android
How To: Use Your Android's Volume Keys to Move the Cursor in Any Text Field—No Root Needed How To: Make the Volume Buttons on Your Galaxy Note 9 Control Media Volume by Default How To: Use the Volume Keys for Page Scrolling on Android
[APP] [4.3+] Cursor control using the volume… | Android
How To: Use Your Android's Volume Keys to Move the Cursor in Any Text Field—No Root Needed How To: Make the Volume Buttons on Your Galaxy Note 9 Control Media Volume by Default News: Volume Buttons in Android 9.0 Pie Actually Control Media by Default Now
How to Get the Classic Volume Controls Back in Windows 10
How To: All Side Button Tips & Tricks You Should Be Using on Your iPhone X S, X S Max, or X R; How To: Make the Volume Buttons Control Ringtones & Notifications Again in Android Pie How To: Use Your Android's Volume Keys to Move the Cursor in Any Text Field—No Root Needed
How To: Use Your Android's Volume Keys to Move the Cursor in Any Text Field—No Root Needed News: Five Things You Might Not Know About the Samsung Galaxy S4 How To: Make the Volume Buttons on Your Galaxy Note 9 Control Media Volume by Default
Android Volume Button Secret Tricks - YouTube
0 comments:
Post a Comment