How To: Get Lenovo's Super Camera & Gallery on Your Samsung Galaxy Note 2 for Better Pics & Filters
You probably know Lenovo from their low-cost Windows PCs here in the states, but something you may not be aware of is that they also make smartphones. Right now, their biggest market is in China, but a rumored merger with BlackBerry could make Lenovo a contender in North America, not to mention one of the biggest smartphone manufacturers in the world.The merger is just speculative, and even if true, will be a while until fruition. So, we'll still have to wait a while to get our hands on some of the awesome Lenovo features that have made it widely popular in China and India. Image via hipertextual.com Photo via GizmologiaOne of these features is the stock camera, aptly titled Super Camera, which is primarily featured on the higher end K-series Lenovo smartphones, such as the K900 (pictured above).Super Camera comes with several unique features that set it apart from other camera applications, such as intelligent smile correction, automatic face 'make-up' editing effects, a built-in GIF creator, as well as full 1080p HD quality pictures.Thankfully, we don't have to wait for Lenovo smartphones to hit the states to try out their Super Camera app, because it's been extracted from the K900 and distributed online for anyone to try out on their Samsung Galaxy Note 2 or other Android device (running ICS or higher). Please enable JavaScript to watch this video.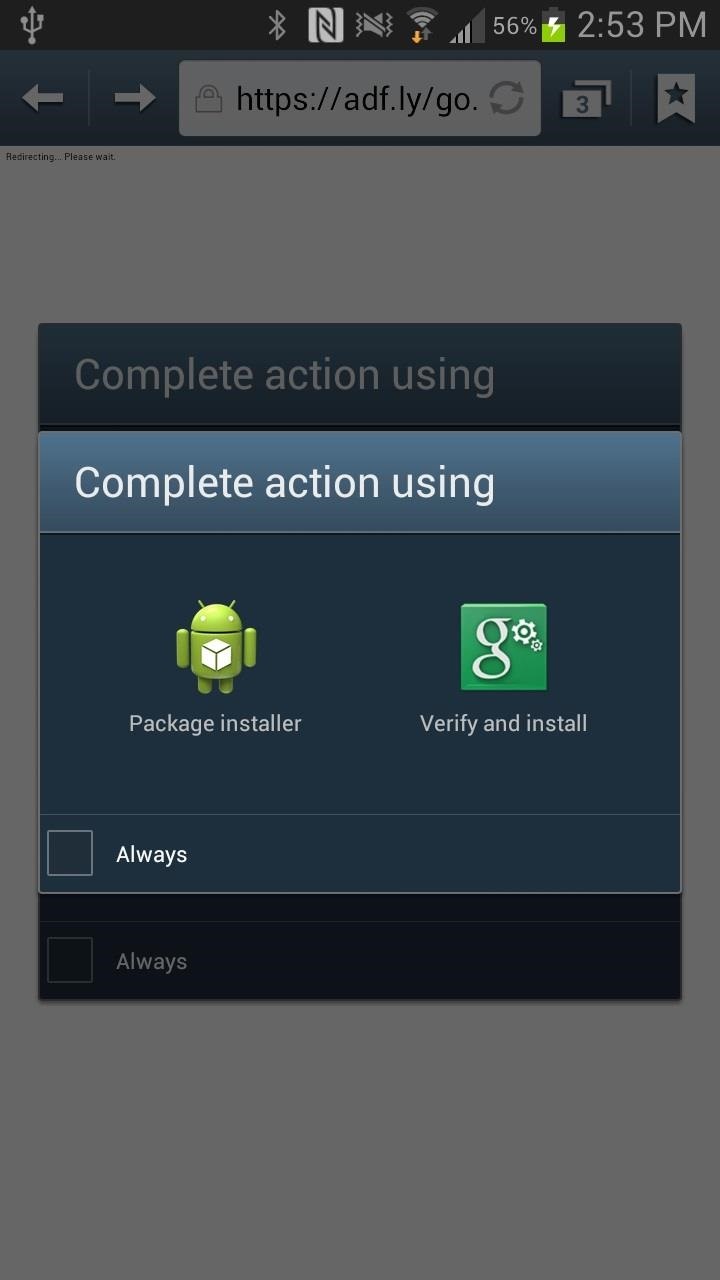
Download & Install Super Camera & GalleryBefore you download Super Camera (and its Gallery) on your device, make sure that you go to Menu -> Settings -> Security and check Unknown sources, since this app is not from the Google Play Store. You won't need to do this to download it, but you will to install it.Once that's done, download the Lenovo Super Camera and Gallery apps onto your Samsung Galaxy Note 2 using this link, made available by XDA member Quantumx14. When it's done, Verify and install, then tap Install.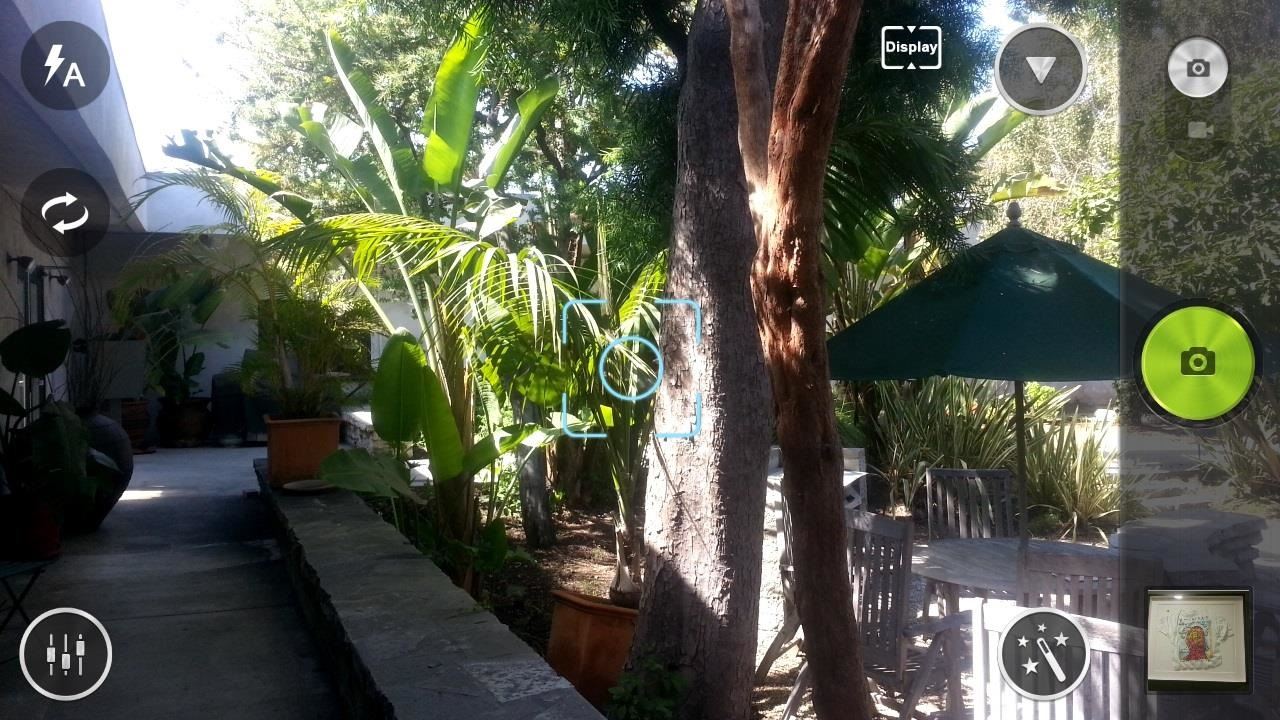
Using the Super CameraNow that you're done installing the apps, you can go through and test out all of the features. Out of the gate, you'll notice the much sleeker and better looking UI than the stock camera on the Galaxy Note 2. You'll see several toggles located across the viewfinder, such as flash, switch camera, settings, effects, and camera mode (which I will all go into further detail later).If you want to zoom in, simply tap across the screen, and if you want to access your gallery, just swipe the screen to the left. You'll also see a litter of icons at the top of the camera, which indicate the different settings that are enabled (or disabled).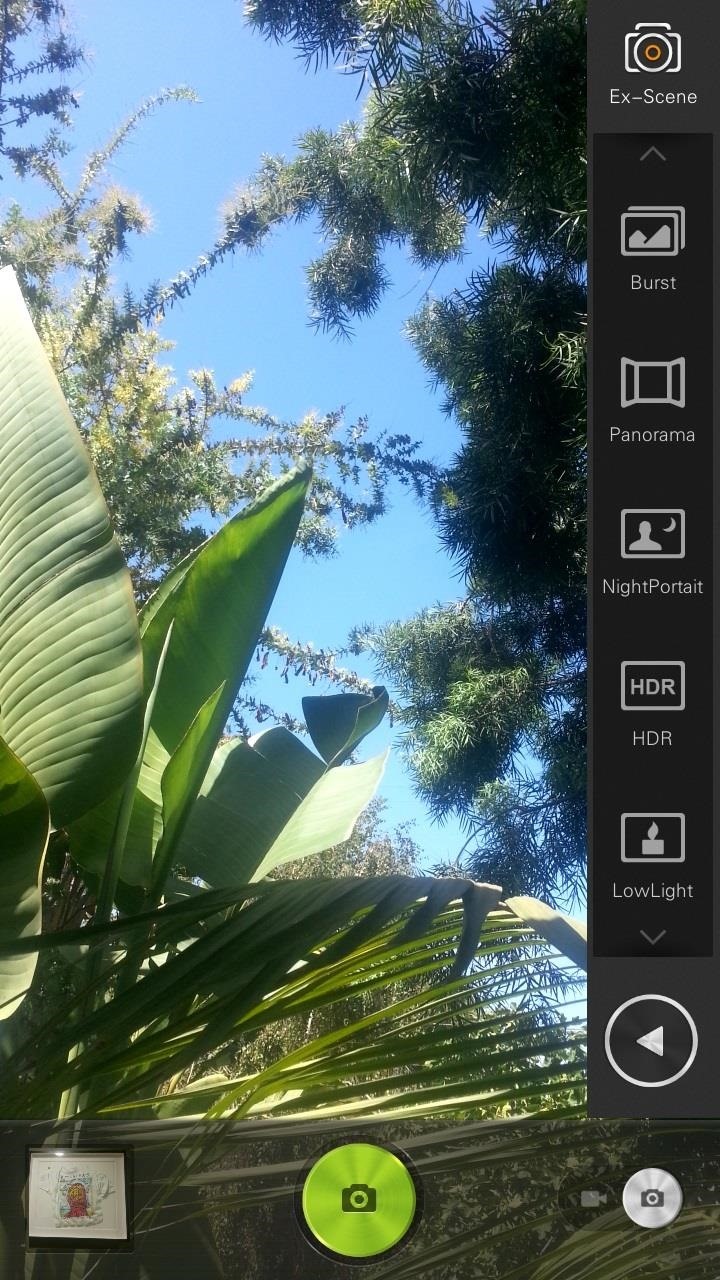
Super Camera Shooting ModesIf you tap on the circle icon with an arrow pointing down, you'll be taken to the different camera modes. The first half of modes consist HDR, NightPortrait, and LowLight. It also has Burst and Panorama, but these unfortunately cause the application to force close on the Note 2. The rest of the modes are Autodyne (which automatically takes a picture when a face is recognized), Smile, Macro, and TimerShoot. Macro works well, which you can see in the image below (right). Out of all the modes, Smile eluded us as to what it exactly does. According to Lenovo, it's an "intelligent smile correction" feature, but I tried it and couldn't get it to work. Either the feature doesn't work, my mouth is uncorrectable, or I'm just really stupid (I'm betting on the latter). As you can see below, I was a bit defeated. If you guys got it to work or know what exactly it's supposed to do, please let us know. I'm very curious.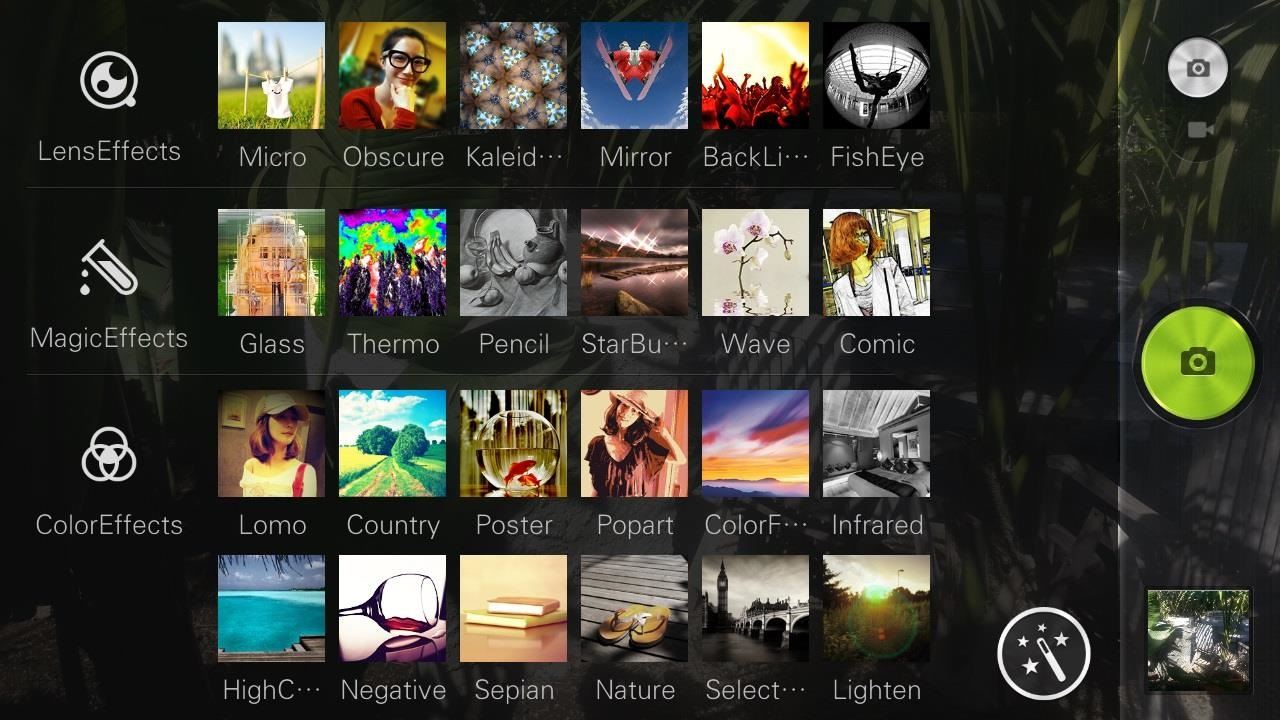
Super Camera EffectsTapping on the icon with the wand and stars takes you to the effects, with LensEffects, MagicEffects, and ColorEffects. While FishEye is bad, the rest of them are pretty cool and are a great alternative to the same ol' Instagram filters your grandma uses. I tried out all of them, but one I liked most was Pencil, which turns your picture into a drawing. Sure, they're gimmicky, but they're also cool to mess around with and are different from what other boring cameras have to offer.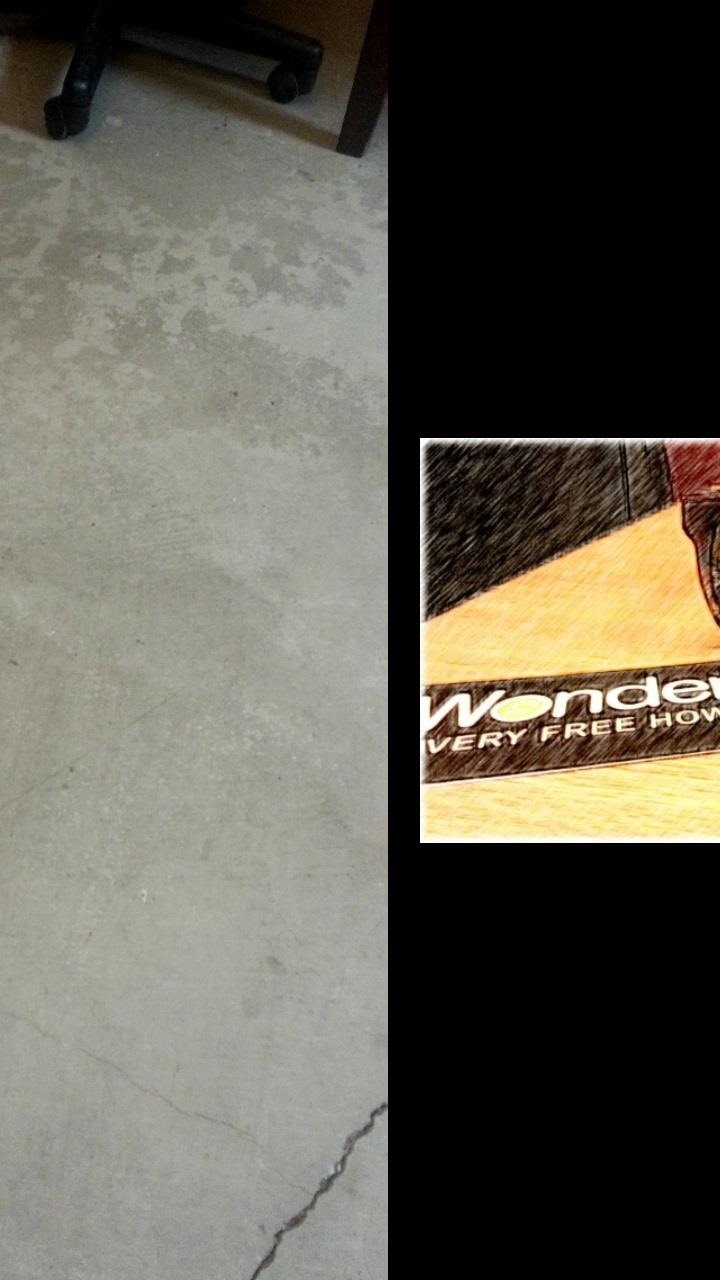
The Super GalleryTo access the Gallery, simply swipe left on the Camera app viewfinder, or tap on the Gallery application. From there, you'll see a very differently designed setup in how your pictures are displayed, with blocks of varying size littered across. If you tap on a picture, you'll be able to not only crop, rotate, and share—you can select edit and add color effects as well as "beautify" a picture. It'll automatically detect if you're male or female, and then begin to beatify your features (and as you can tell, I need the most you can get). You can also create collages from the Gallery, with a built in Puzzle feature that allows you to insert pictures into frames, which you can then customize.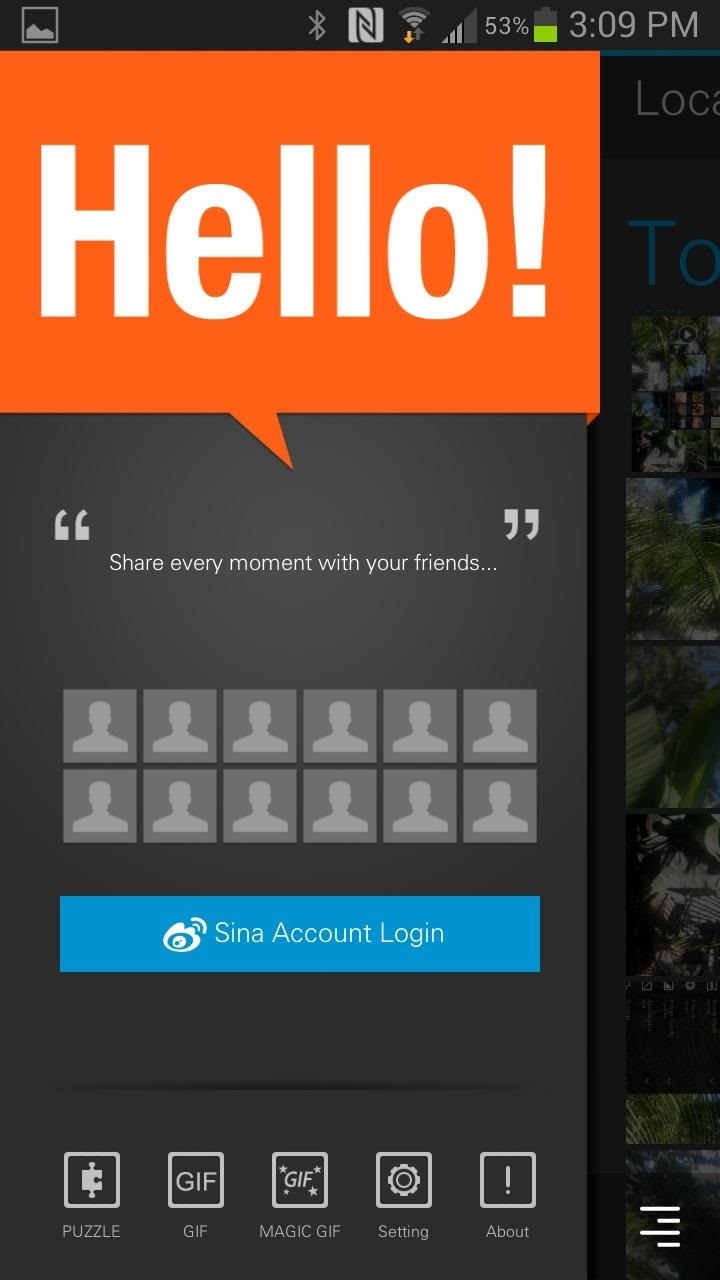
Lenovo's GIF CreatorsOne of the cooler features of Super Camera is the built-in GIF generators, with a regular GIF one and a Magic GIF one.You can access the normal GIF mode from either the Gallery or from the Camera app (via Camera Modes -> Ex-Scene). With GIF, you can create a regular 18 second animated picture. After you finish recording, you'll be able to delete any frames that you don't want to be part of the final GIF. Magic GIF differs in that you can shade in a select part of the GIF that you want to move, while everything else stays completely still.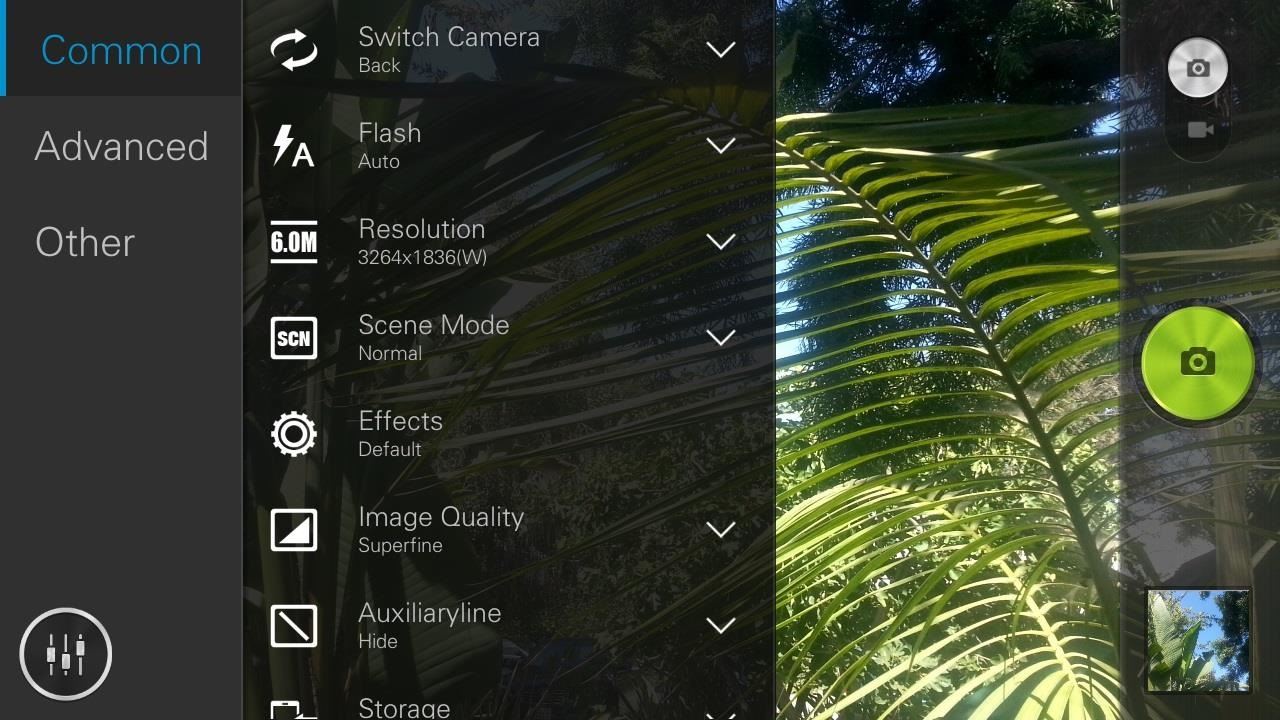
Super Camera SettingsFinally, you have the Settings, which are quite extensive in depth compared to other cameras. The settings are divided into three different sub-settings: Common, Advanced, and Other.In the Common settings, you can edit some of the toggles, change the resolution of the pictures you take, change the scene mode, mess with brightness effects, and choose the storage area in which you want the camera to save pictures in. From the Advanced settings, you can mess with the ISO, white balance, metering, and a few other settings that you should be well versed in before messing with (hence the advanced titling). Finally, you have Other, which I'm assuming are the reject settings. You can choose whether to enable things like GPS tags and shutter sound (in case you want to take pictures in secret like me), as well as a few other items.
Final ThoughtsOverall, I thought Lenovo's Super Camera was a great step away from all the other camera apps I've been covering (like the Moto X's camera and the stock Android 4.3 one) because of its unique features and very high-quality pictures. While some of the features may cause force closure, I highly recommend giving the app a try, especially for those that like to pretend they're professional photographers (like me).Let us know what you think. Is it better than the rest? Did you not like it all? Is it whatever?P.S. If you figure out the Smile feature, I'll personally drive to your house and shake your hand.
Research in Motion's latest BlackBerry Pearl handset, the 8120, sets a new cell-phone standard for delivering business-class e-mail and great multimedia in a small, sleek package.
BlackBerry Pearl 3G Goes to India - news.softpedia.com
TouchWiz on the Tabs are pathetic, but at least it gives the tablet a lot of tablet like functions, I can respect that. I think pure Android is amazing on the phone, but it's comically (read iOS 10) levels of bad.
Is there anything the Surface 3 *can't* do that an Android
The most popular sports franchise is back in your hands with all new ways to play on mobile. FIFA 14 iPhone/iPad - Comeback Kings vs. Bor. Dortmund Now you can position your entire team at
Soccer | FOX Sports
Covering cord cutting news and reviews. Delivering all the news you need to get the most out of being a cord cutter.
Xbox Live Family Plan Coming Soon « Load Save :: WonderHowTo
This heater is from FitFirst on amazon. It was sent to me to review and I can honestly tell you that this is one of the best products ive reviewed to date. I love how you can use either 600 watts
Freezing at Work? Try a Personal Heater. - Consumer Reports
How To: Get "Anywhere" Gesture Support, Themes, Call Counts, & More with Blinq for Android How To: Hide the Navigation Bar & Enable Gestures on Your Galaxy S10 News: Here's How Much Money Samsung Will Give You for Trading in Your Current Phone for an S10
Open Links in Different Browsers with Gestures on Android
News: Create a Fire Mixtape with Your Friends Using Spotify's Group Playlists News: New Apple Music Update for Android Adds Support for Lyrics & More How To: Turn Pandora Likes into a Spotify Playlist Spotify 101: How to Use Voice Commands to Play Artists, Playlists & More on Your iPhone How To: Use Siri to Play Spotify Music & Start Playlists
How to Create Playlists on YouTube « Internet :: Gadget Hacks
Explore Elena Valladares's board "HOW TO HIDE SPEAKERS" on Pinterest. See more ideas about Diy ideas for home, Living Room and Music speakers.
Need help picking a streaming TV plan? These tools will help you decide. these tools will point you in the right direction. including ways to save money by sacrificing certain channels.
Hulu Subscription Plans Channels - Clothes News
Mobile Leer en español How to use Google search to find your lost Android phone. Run a search for your Android phone via Google it'll pinpoint the phone's location on a map.
Get started with Google Photos - Android - Google Photos Help
You can make a security device with an old phone How To Make Thermite Out Of Batteries - Duration: How To Turn Your Phones Into WiFi Security Cameras - Duration:
RotaryX: How to Hack a Rotary Phone: 9 Steps
0 comments:
Post a Comment